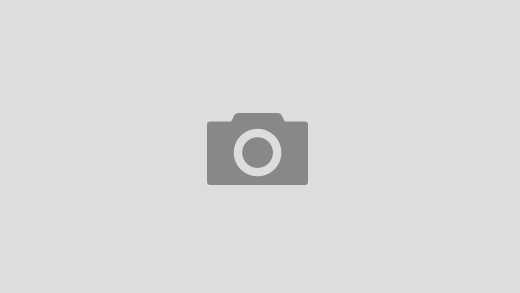Как установить и подключить интернет-розетку
Сейчас мы будем подключать интернет-розетку, или, как её ещё называют, компьютерную розетку.
У нас имеется интернет-розетка “Lezard”:
Такая розетка используется для подключения различных гаджетов. В неё подключается разъём RJ-45, от него кабель идёт дальше к ноутбуку, к компьютеру или же попросту к свитчу, а потом от свитча уже у вас будут расходиться провода на различные устройства, требующие интернета.
Вставляем розетку в гипсокартон:
Для работы с гипсокартоном потребуется вот такой составной набор корончатых свёрл по дереву:
Аккуратно вырезаем отверстие. Можно, конечно, это делать и ножом, но свёрлами гораздо удобнее. Их можно использовать для розеток, для электрических выключателей, в потолок врезать светильники, светодиодные потолочные панели. Далее устанавливаем коробку, так называемый подрозетник.
У него имеются прижимные скобы:
После того, как мы вставили подрозетник, подогнали его по размеру и завели провод, закручиваем винты.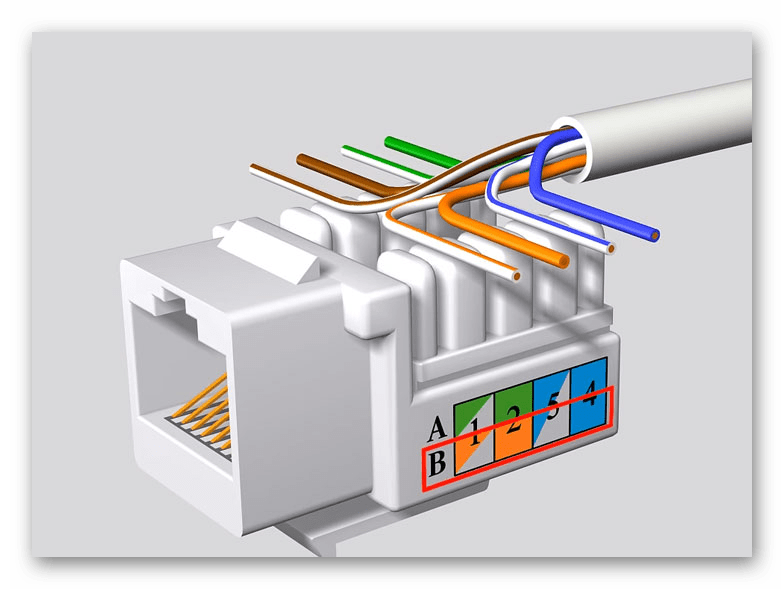 Скобочки прижимают прдрозетник к гипсокартону. Провод остался длинный, укорачиваем витую пару, оставляя небольшой запас.
Скобочки прижимают прдрозетник к гипсокартону. Провод остался длинный, укорачиваем витую пару, оставляя небольшой запас.
При необходимости в интернете можно найти информацию о том, как различными способами выполнить обжатие разъёма RJ-45.
Это можно сделать с помощью вот такого стриппера, или, попросту говоря, обжимки:
Можно обжать и просто отвёрткой. Остаток провода убираем, устанавливаем подрозетник.
Теперь разбираем розетку. Розетки могут разбираться по-разному, нам главное – достать внутреннюю часть с коннекторами:
Данная розетка не имеет никаких винтов, у неё имеются пластиковые защёлки:
Поддеваем зубчики, которые фиксируются и держат розетку, нажимаем вниз:
Аккуратно опускаем, у нас снимается облицовка, состоящая из двух частей – наружной и внутренней.
Внутреннюю часть с конца фиксирует пластиковый фиксатор:
Прижимаем и надавливаем на себя, проталкиваем внутрь:
Металлическое основание мы откладываем, оставляем часть с контактами. Снимаем верхнюю крышку.
Снимаем верхнюю крышку.
Снимается она, в общем-то, легко – просто нужно аккуратно поддеть её со всех сторон. Поддеваем с одной стороны, подталкиваем:
Крышку сняли:
Берём часть розетки с контактами:
“A” – одна схема подключения, верхняя часть, “B” – вторая схема подключения. Подключать будем по схеме “B”, то есть по нижним цветовым рисункам. Вот вид на контакты с другой стороны:
Цвет совпадает с жилами витой пары:
Зачищаем провод. В комплекте со стриппером для зачистки проводов продаётся вот такой нож:
Нож этот продаётся и отдельно. Нож хороший, функциональный, классный. Им можно зачищать кабеля различных размеров, даже электрические провода, удобно снимать изоляцию с витой пары.
Вставили, провернули по кругу – и готово:
Расплетаем провода, чтобы каждая жилка была отдельно:
Порядок обжатия проводов тот же самый, что и при обжатии разъёма RJ-45.
Цветовая схема та же самая: первый – бело-оранжевый, второй – оранжевый, третий – бело-зелёный, четвёртый – синий, пятый – бело-синий, шестой – зелёный, седьмой – бело-коричневый, восьмой – коричневый. В таком же порядке укладываем провода в разрезные контакты:
Эти контакты будут прорезать изоляцию в жилах, поэтому предварительно изоляцию снимать необязательно.
Нужно помочь контактам прорезать изоляцию. Для этого нужно просто тонкой отвёрткой подтолкнуть провод внутрь до характерного щелчка.
Аккуратно надавливаем, чтобы не сломать контакт. Таким образом просаживаем все жилки, чтобы они не выпадали. Если вы этого не сделаете, работать ваша розетка не будет.
Теперь можно проверить связь, подключить устройство и убедиться, что всё собрано правильно, чтобы потом не разбирать, если что-то сделали не так.
Подключаем ноутбук – пожалуйста, всё работает:
Обрезаем провода за ненадобностью, чтобы можно было закрыть крышку. Такие длинные провода нам не нужны.
Такие длинные провода нам не нужны.
Закрываем крышку коннекторного отсека.
Теперь берём металлическое основание:
Оно у нас будет устанавливаться немного по-другому, на саморезы. Раздвигающимися фиксаторами мы пользоваться не будем.
Эту часть вставляем обратно в основание металлической розетки:
Устанавливаем розетку в подрозетник:
Защёлкиваем верхнюю декоративную часть розетки:
Ещё раз проверяем, подключаем RJ-45. Всё работает отлично.
монтаж и проверка подключения, варианты применения
Для обеспечения бесперебойного проводного интернета, достаточно с умом проложить кабель и вмонтировать правильную розетку. Внутри розетки находятся жилы интернет-провода. От того, как была подключена интернет-розетка, зависит скорость интернета.
Что такое интернет-розетка
Специальный разъем, рассчитанный для проводки кабеля витая пара. Сама проводка состоит из восьми отдельных проводков из меди, которые переплетаются в четыре пары. Эта система позволяет передавать скоростной инет без перебоев. Ответный разъём имеет название RJ-45/8p8c.
Сама проводка состоит из восьми отдельных проводков из меди, которые переплетаются в четыре пары. Эта система позволяет передавать скоростной инет без перебоев. Ответный разъём имеет название RJ-45/8p8c.
Классификация информационных розеток
Специалисты компьютерной области группируют сетевые гнезда по трем характеристикам:
- Число доступных разъемов (одинарные, двойные, терминальные и комбинированные).
- Способность пропускать канал с информацией.
- Принцип установки (внутри стены, поверх стены).
Для чего используют интернет-розетки
Для соединения с сетью мастер прокладывает длинный электрокабель, который присоединяется к щитку, а второй конец подключает к компьютеру. Спрятать провод можно в плинтус или сложить за мебелью. А что делать, если речь идет не об одной технике, требующей соединения (телевизор, приставка…)? Исходя из этого, лучше подумать на будущее, как подключить интернет-кабель, и провести скрытую проводку.
Важно! Для обычного роутера характерно 4 выхода. Отталкиваясь от этого, нужно проложить такое же количество сетевых шнуров в комнаты. Обжатые концы собрать воедино и подключить к LAN порту.
Варианты применения интернет-розеток
Область использования информационной розетки весьма обширная. Широко востребованы они в специализированных помещениях:
- в офисах и аудиториях;
- интернет-клубах и электронных библиотеках;
- мастерских для ремонта и обслуживания гаджетов и компьютерной техники.
Обратите внимание! Наличие разъемов под витую пару является обязательным условием для серверных помещений. За счет этого обеспечивается подсоединение компьютерных станций для работы.
Быстрое развитие техники, обусловлено потребительскими потребностями. Очень востребованы поисковые инструменты в сфере образования, начиная от садика и заканчивая институтом.
Для работников, занимающихся компьютерами и прочей техникой для офиса, наличие такого рода гнезда обязательно.
Еще одним примером, где их монтаж считается обязательным условием, — это корпоративные или государственные службы (банки, хранилища, суды и прочее). Таким образом, максимально предотвращается утечка информации.
Стандарты подключения
Внутри сетевого кабеля находится восемь проводков (скрученные в четыре пары). На конце витой пары расположен коннектор, он называется «Джек». Внутри (8Р8С) находятся разноцветные жилки.
Другие электропровода имеют похожие коннекторы. Отличительной чертой является месторасположение. С недавнего времени разработано два вида подключения:
- TIA/EIA-568-B;
- TIA/EIA-568-А.
Широко известен и востребован первый вариант. Для инет сети используют двухпарный (до 1 ГБ/с) или четырехпарный (от 1 до 10 ГБ/с) кабель.
Обратите внимание! На сегодняшний день скорость вхождения может достигать 100 МБ/с. Разработчики с каждым днем усовершенствуются, поэтому стоит задуматься о новинках и проложить кабель из четырех пар.
Схема подключения по цветам
Для подключения интернет-розетки разработано две схемы. Детальнее следует разобрать второй вариант — T568B. Первая схема практически не используется.
Обратите внимание! Для частных домов и квартир применяют электрокабель, обеспечивающий скорость до 100 МБ/с. Информационные гнезда и коннекторы рассчитаны на четырехпарные кабеля, их стоит прокладывать для удобства.
Используя двухпарный кабель, первые три электропровода укладываются, отталкиваясь от схемы «В», зеленый цвет присоединяется к контакту под номером шесть. На фото подробно можно рассмотреть схему подключения интернет-кабеля.
Прокладка кабеля в стенах
Процесс монтажа проводки внутри стены — это решение непростое, но правильное. Главным достоинством является отсутствие шнуров под ногами и аккуратный вид комнаты. К недостатку относится проблематичное устранение неполадок, в случае необходимости.
Важно! Неэкранированная пара изготавливается из меди. Металл чувствителен к электромагнитным помехам. Необходимо соблюдать расстояние между проводкой для компьютера и электричества. Оно должно составлять не меньше 50 см.
Металл чувствителен к электромагнитным помехам. Необходимо соблюдать расстояние между проводкой для компьютера и электричества. Оно должно составлять не меньше 50 см.
Алгоритм действий:
- Разметка трассы. Сетевой кабель ограничен по радиусу изгиба, стоит это учитывать при планировке штробы. Каждый кабель имеет технические характеристики, с которыми нужно ознакомиться перед использованием.
- Подборка кабеля. Надежность — главное достоинство. Для подключения сети лучше приобрести UTP 5 категории. Основные требования к кабелям: радиус изгиба, растягивающие усилие, гарантия качества.
- Монтаж. Кабель следует спрятать в гофру. Диаметр гофрированной трубы должен быть больше, чем у проводки. В штробе закрепляется при помощи гипсовой стяжки.
Монтаж и подключение сетевой розетки
Витую пару маскируют в канале или прячут в плинтусе. 8 сантиметров нужно отступить от края, затем удалить оболочку.
Для начала разбирается корпус, а потом отсоединяется лицевая часть.
Обратите внимание! На обратной стороне расположена схема подключения (два вида «А» и «В»). Следует подключаться, используя второй способ.
Следующее, что необходимо сделать — обжать провода в клеммах. Используя зажим, надо зафиксировать провод и проверить сигнал. Для этого подойдет планшет или телефон.
Убедившись в исправности, лишняя часть обрезается и собирается весь механизм. Достаточно просто соединить две части. Закрепить в/на стене, проверить работу.
Подключение RJ-45 проводом на две витые пары
Вся подготовка идентична предыдущему варианту. Для коммутирования понадобится всего четыре проводника. Придерживаясь схемы, задействуются контакты. После обжима производится сборка и установка, а затем — проверка сигнала.
Обратите внимание! Провод с двумя витыми парами применяется для передачи информации со скоростью не больше 1 Гб/с. Если скорости недостаточно, придется по новой проложить кабель и выполнить все работы по монтажу.
Осуществление обжима проводов на контактах розетки
Работа системы напрямую зависит от обжима. Не стоит производить зачистку тонких проводков. Контакты так устроены, что плотно заведенный проводник разрезает изоляцию и дает коммутацию с медной жилой.
Подключение сетевого кабеля к розетке
Информационные гнезда делят на два вида:
- Внутренние. Монтируется вглубь стены короб, затем фиксируется контактная часть и маскируется все панелью.
- Наружные. Корпус монтируется поверх стены.
Обратите внимание! Розетки различают по количеству точек подключения (одинарные, двойные).
Как подключить настенную розетку
В середине находится обозначение с правильным соединением проводов. Корпус следует прикрепить к стене входным отверстием для компьютера вниз, а кабеля вверх. На 5 см снимается изоляция с витой пары. Главное, чтобы не зацепить изоляцию проводников.
На плате находится пластиковый хомут. В него заводится проводник и подсоединяется так, чтобы зачищенный кусок находился ниже хомута.
В него заводится проводник и подсоединяется так, чтобы зачищенный кусок находился ниже хомута.
К микроножкам подводятся провода нужного цвета. В момент, когда проводник проходит ножи, будет слышен характерный щелчок.
После распределения всех проводников лишние кусочки обрезаются, и одевается крышка.
Как подключить внутреннюю розетку
Первое действие — разобрать корпус, повернув крыльчатку. После этого снимается пластина, на которой контакты. Третий шаг — обжим клемм. Провода следует закрепить зажимом и провести предварительную проверку. Если все работает, удаляется лишнее и все собирается. Последним этапом будет закрытие лицевой панелью внутренностей.
Прокладка «витой пары»
Если помещение строится с нуля, тогда все просто. Витая пара прячется в гофре, затем укладывается с другими коммуникациями. Не стоит забывать о количестве проводков, которые заводятся. Диаметр также важен (+25 % от общей суммы).
Если ремонт происходит путем создания новых каналов, стоит учесть, из чего сделаны стены комнат.
Обратите внимание! Работая с бетонной стеной, следует помнить, что пыли и грязи будет много. Предварительно нужно будет освободить комнату от посторонних предметов и подготовить одежду для работы: плотную верхнюю одежду, головной убор, очки, перчатки, респиратор и ботинки.
Глубина канала штробы составляет 35 мм, а ширина — 25 мм. Делаются они только под углом 90%.
Подключение розеток Legrand
Для подключения разъемов и гнезд применяют витую пару. Каждая жила имеет свой цвет. Почти все локальные сети применяют для соединения разъема RJ-45.
Процесс подключения данной модели ничем не отличается от других. Можно использовать схему «А» или «В».
Первый шаг — добраться до коннектора. А дальше все как обычно: после установки розетки в посадочное гнездо, закрепить ее винтами.
Подключение интернет-розетки Schneider
Французские модели фирмы Schneider, позволяют подключиться сразу двум компьютерам. Для этого понадобятся пассатижи, нож (канцелярский), обжим.
При помощи ножа нужно снять верхний слой изоляции (4 см от конца). На двух кабелях зачистить кончики, и по очереди подсоединить их к клеммникам. После этого зажимаются клеммы, а затем прикрепляется на свое место.
Ошибки при подключении
В процессе установки и подключения многие допускают ошибки. Вот некоторые из них:
- Не был проверен тип соединения. Следует внимательно проверить кроссировку коннектора, после этого приступать к распределению проводов.
- Во время зачистки была нарушена целостность провода.
- Лишний длинный провод может влиять на работу. Для работы достаточно 20 см.
- Если все сделано правильно, но результата нет, значит сама розетка неисправна.
Обратите внимание! Зная, как правильно подключать интернет-розетки, можно самостоятельно менять домашнюю сеть. Главное правило — следовать схеме и не перепутать цвета.
Установить их не составит особого труда, а конечный результат приятно порадует.
Подгорнов Илья ВладимировичВсё статьи нашего сайта проходят аудит технического консультанта. Если у Вас остались вопросы, Вы всегда их можете задать на его странице.
Похожие статьи
Подключение интернет розетки в домашних условиях
Сегодня мы подготовили статью на тему: «подключение интернет розетки в домашних условиях», а Анатолий Беляков подскажет вам нюансы и прокомментирует основные ошибки.
Как подключить интернет розетку: руководство по установке и подключению
Эта статья детально объяснит домашнему мастеру и инженеру-строителю, в первую очередь, как подключить интернет розетку, а также даст исчерпывающие ответы на все сопутствующие вопросы.
Укажет на что необходимо заострить внимание в процессе монтажа розеточных разъёмов RJ-45.
Большинство из нас живут в многокомнатных квартирах и частных домах. Для каждого отдельного помещения таких жилищ необходимо решить одну маленькую но достаточно «коварную» задачку: любым доступным способом создать «точку» для подключения к интернету разных по типу подключения девайсов.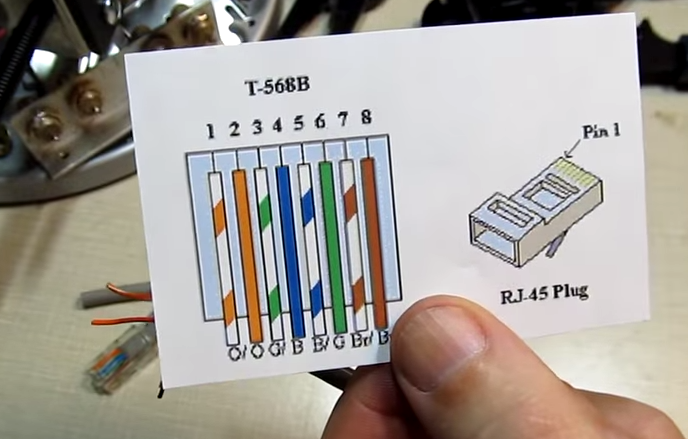
Нет тематического видео для этой статьи.
| Видео (кликните для воспроизведения). |
Казалось бы, ответ очевиден — купить и установить Wi-Fi роутер и нет никаких проблем. Но вот некоторые люди и в частности автор этой статьи, например, вообще не ищет лёгких путей и мягко говоря не в восторге от негативного влияния электромагнитных волн от средне- и маломощных генераторов на собственное здоровье, здоровье своих близких и особенно маленьких детей.
Поэтому стоит задуматься об уменьшении электромагнитного «смога» в наших домах и квартирах. Одним из таких способов является установка с подключением интернет розеток непосредственно в стенах помещения.
Надо понимать, что это лишь один из вариантов предоставления многоточечного доступа к интернету для ноутбуков, стационарных компьютеров, мини-серверов и персональных хранилищ данных в доме/квартире/офисе.
Кроме «домашних» проектов использования, существует ещё достаточное количество вариантов, где монтаж таких розеток под интернет будет не только актуален но и порой просто оригинальным выходом из особой, требовательной к безопасности, ситуации при учёте технических условий предоставления доступа к интернету.
В зависимости от типа и назначения здания, выдвигаются технические требования к обустройству апартаментов в таких зданиях. Можно выделить несколько основных категорий таких помещений:
- офисы, аудитории и серверные помещения;
- интернет-клубы и электронные библиотеки;
- ИТ-магазины и мастерские по обслуживанию компьютерной техники;
- сооружения с повышенной защитой от проникновения.
Для большинства офисов и аудиторий, кроме наличия безпроводных точек доступа к интернету, обязательным является оснащение стен и офисной мебели розетками-RJ-45, которые обеспечивают подключение «рабочих» компьютерных станций к интернету, а также к локальным сетям.
Ни одно помещение серверного типа не может обойтись без наличия в/на стенах установленных разъёмов под витую пару. Это есть обязательным требованием каждого ИТ-инженера, который взялся за постройку «серверной» или хранилища данных.
Стремительное развитие техники влияет на все аспекты нашей жизни и в частности на образование. Теперь очень «тяжело» представить учебное заведение любого уровня, от школы до университета, без наличия вспомогательных поисковых инструментов (компьютеров), которые ищут и предоставляют необходимую информацию в огромном «банке знаний» — электронной библиотеке.
Теперь очень «тяжело» представить учебное заведение любого уровня, от школы до университета, без наличия вспомогательных поисковых инструментов (компьютеров), которые ищут и предоставляют необходимую информацию в огромном «банке знаний» — электронной библиотеке.
Если вы являетесь частным предпринимателем или владельцем бизнеса, который связан с продажей и/или ремонтом компьютерной и офисной техники, то наличие розеточных конструктивов просто «жизненно» необходимо для нормальных условий труда Ваших сотрудников.
И ещё один пример обязательного оснащения интернет-розетками и конструктивами — помещения для корпоративных и государственных служб безопасности, банковских и иных хранилищ, с повышенной защитой от проникновения, где фактически запрещено любое значительное электромагнитное излучение или возможен перехват пакетной информации через безпроводную передачу данных.
Что бы понять какой тип розеток нам нужно использовать в том или ином случае, необходимо разобраться со общей классификацией розеток под разъём RJ-45.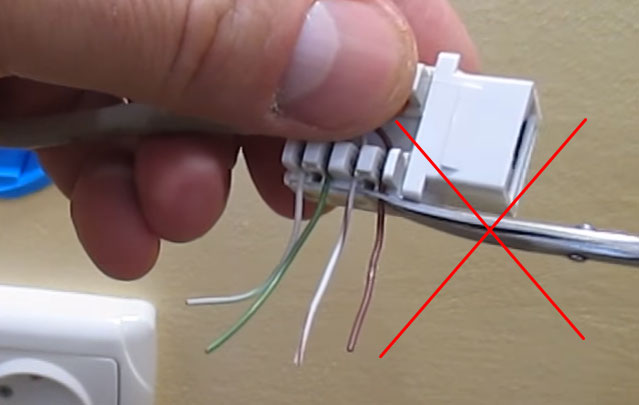
Но прежде, RJ-45 — это унифицированный стандарт физического соединения компьютеров и сетевых коммутаторов с помощью стандартного 8-жильного экранированного провода, который часто называют «витая пара». Потому что, сделав поперечное сечение кабеля, можно легко увидеть 4 переплетённых пары проводов. С помощью этого типа провода строиться подавляющее большинство каналов передачи информации в сетях локального и общего пользования.
Специалисты наводят следующую классификацию розеток:
- По количеству разъёмов. Различают одинарные, двойные и терминальные розетки с 4-8 разъёмами. Кроме того, существует ещё отдельный вид комбинированных розеток. В таких модулях могут находиться дополнительные типы интерфейсов, включая аудио-, USB-, HDMI- и сам RJ-45.
- По скорости передачи данных. Существует много разновидностей и категорий, главными из которых является категория 3 — скорость передачи данных до 100 Мбит/с, категория 5e — до 1000 Мбит/с и категория 6 — до 10 Гбит/с на расстояние до 55 метров.

- По принципу крепления. По аналогии с силовыми электроустановочными изделиями существуют внутренние и накладные компьютерные розетки. У внутренней розетки механизм (контактная группа клем) углублена в стену, у наружно проложена по поверхности стены.
Для розетки скрытой, проложенной в стене проводки, обязательно наличие в стене защитного пластикового «стакана», куда крепится клеммник. Внешняя розетка крепиться обычно с помощью накладной панели на поверхность стены.
Нет тематического видео для этой статьи.
| Видео (кликните для воспроизведения). |
Как правильно подключить интернет кабель к розетке. Схема подключения для RJ 45.
Чаще всего монтаж и подключение интернет розетки, относящейся к слаботочным линиям, производится в тройном блоке:
У большинства моделей, например от фирмы Schneider Electric (серия Unica), Legrand, Lezard принцип монтажа практически одинаков и не содержит кардинальных отличий.
Пошагово рассмотрим весь цикл подключение интернет розетки.
Монтаж начинается с установки в слаботочном щите роутера и подключении его от силовой розетки 220В.
Далее в отдельном кабельном канале или штробе, не связанной с силовыми линиями, прокладывается 4-х парный кабель UTP серии 5E.
Такой кабель обеспечивает скорость соединения до 1 Гигабита в секунду на расстоянии до 100м. Вот его технические характеристики:
Бывают экранированные и не экранированные разновидности. Фольга в качестве экрана выступает в сетях, где есть нормальное заземление.
Монтаж ведется цельным проводом напрямую от щита до подрозетника. Заводите кабель в монтажную коробку и оставляете необходимый запас – от 15см и более.
С розетки предварительно снимаете накладку и вытаскиваете суппорт для удобства монтажа.
Если позволяет конструкция розетки, рамку на подрозетник можно смонтировать изначально. Благодаря пазам в рамке можно легко регулировать горизонтальность ее расположения.
Винтами 3*25мм предварительно закручиваете всю конструкцию. При этом уровнем электрика Pocket Electric проверяете точность установки и затягиваете винты окончательно.
Далее, откусываете и оставляете в подрозетнике запас провода, длиной максимум 15см. Снимаете верхний слой изоляции с кабеля UTP.
Для съема изоляции, чтобы не повредить жилы, лучше использовать специальный инструмент – стриппер. Но можно все это сделать аккуратно и обыкновенным канцелярским ножом.
Верхний слой с кабеля нужно очистить на длину не более 2,5см. Отрезаете лишнюю в данном случае нить, которая идет между жилами.
Крепкая нить в кабелях с витой парой, нередко используется для облегчения вскрытия оболочки на большой длине. Она даже так и называется – разрывная нить. В телефонных кабелях ею разделяют пучки и повивы.
Слегка расплетаете по отдельности жилки. Далее вытаскиваете внутреннюю часть розетки с контактами.
Как правило, к любой марке, будь то TV, интернет розетка или обычная 220 Вольт, должна идти инструкция.
Инструкция к интернет розетке Schneider Electric Unica – скачать
Инструкция к Legrand – скачать
Открываете крышку контактной части и внимательно изучаете маркировку. Каждую розетку RJ45 можно подключить двумя способами:
В большинстве случаев используется второй вариант – “B”. Чтобы понять куда какие провода подключать, внимательно осмотрите корпус. На нем должно быть изображено какой стандарт соответствует определенным контактам.
Например на Unica:
- протокол “B” относится к верхней цветовой маркировке. При подключении будете ориентироваться именно по этим цветам.
Если с этим разобрались, то с дальнейшей установкой не возникнет сложностей. Протокол “B” соответствует цветовой схеме по стандарту EIA/TIA-568B. На одной стороне зажима должны быть следующие цвета:
На другой стороне:
Пропускаете провод через крышечку. При этом как говорилось выше, верхний слой изоляции кабеля UTP не должен быть снят, более чем на 2,5см.
Нельзя зачищать его под самую стенку подрозетника, как делают с обычными кабелями NYM или ВВГнГ.
Иначе при неправильном подключении и зачистке у вас может снизиться не только скорость, но и качество передачи данных.
Далее вставляете в контактные пазы по цветам все провода.
После чего просто защелкиваете крышку. Лишние отрезки жил, которые выступают наружу, срезать нужно именно после закрытия крышечки.
Главное преимущество таких интернет розеток в том, что с ними вообще не нужно снимать изоляцию с жил и оголять ее до меди. Внутри самой розетки уже установлены специальные ножи.
Он как бы уже имеется в конструкции. То есть, когда крышка закрывается, она сама срезает изоляцию и укладывает провода на нужную глубину разъема.
Далее устанавливаете лицевую панель и декоративную рамку.
После монтажа самой интернет розетки остается правильно подключить кабель к роутеру в коммуникационном щите.
Снимаете изоляцию с другого конца кабеля на 2-3см. Жилы распушиваете и вставляете в определенном порядке, согласно стандарту TIA-568B, или просто “B”.
Жилы распушиваете и вставляете в определенном порядке, согласно стандарту TIA-568B, или просто “B”.
Расположение цветов считается слева-направо:
Стандарт “A” иногда применяется, если вам нужно соединить один компьютер с другим. Здесь один конец кабеля обжимаете по стандарту “B”, а другой по “A”. Вообще если оба конца кабеля обжаты по одному стандарту (АА или BB), то это называется – патч-корд. А если они поменяны местами (AB или BA), то – кросс.
Жилы опять же зачищать не нужно. Просто вставляете их в коннектор до упора.
После чего все это запрессовывается специальным кримпером. Некоторые это делают тоненькой отверткой или лезвием ножа, правда так можно легко повредить коннектор.
Кабеля cat5E и cat6 в коннекторе RJ45 обжимаются по одному принципу. Другая “вилка” здесь не требуется. Различия у кабелей в скорости передачи данных, у cat6 она больше.
После монтажа интернет-розетки и коннектора на другом конце кабеля, желательно проверить подключение и целостность всех соединений.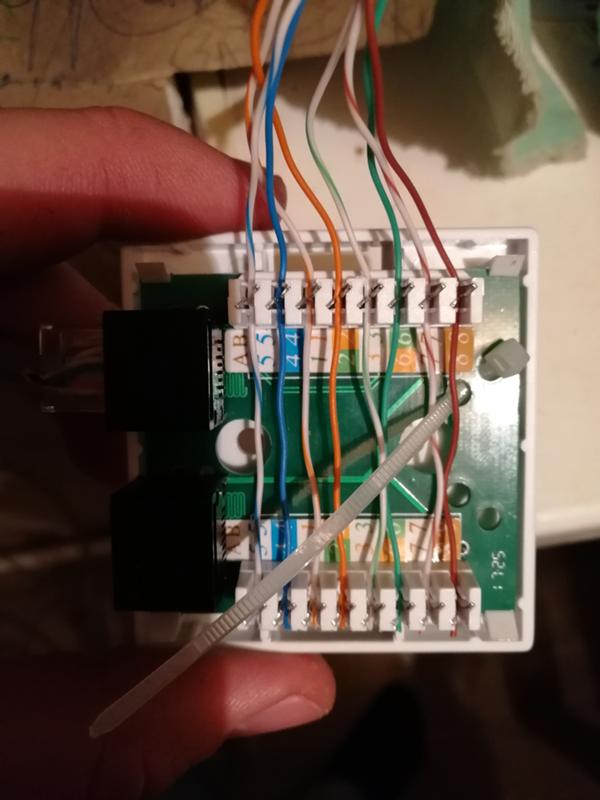 Сделать это можно самым дешевым китайским прибором.
Сделать это можно самым дешевым китайским прибором.
В чем его суть? Есть генератор сигнала, который подает импульсы по определенным кодам, и приемник. Генератор подключается в месте установки роутера, а приемник непосредственно в саму розетку.
После подачи импульсов происходит сравнение сигналов. Если все исправно, поочередно загораются зеленые светодиодные лампочки на корпусе приемника. Если где-то обрыв или короткое замыкание, то одна или больше лампочек гореть вообще не будут.
Когда подобное произошло, то в первую очередь нужно грешить на плохой контакт в коннекторах. Чаще всего именно там, на какой-либо жиле, полностью не срезается изоляция и соответственно не будет соединения.
В самом конце, готовый проверенный кабель с коннектором подключается к роутеру.
Полный комплект всех инструментов для разделки, обжатия, прозвонки интернет кабеля utp можно заказать на АлиЭкспресс здесь (доставка бесплатная).
А что делать, если у вас для интернета используется 4-х жильный телефонный кабель, а розетка под стандарт 8 жил? Как подключить схему в этом случае?
Простое соединение по цветам здесь не поможет. То есть, если вы бело-синию жилу вставите в контакт с бело-синей маркировкой и аналогично по расцветке подсоедините все остальные жилы, сигнала не будет.
То есть, если вы бело-синию жилу вставите в контакт с бело-синей маркировкой и аналогично по расцветке подсоедините все остальные жилы, сигнала не будет.
- бело- оранжевый контакт = бело- оранжевая жила
- оранжевый = оранжевая жила
а с другой, на контакты 3-6:
- бело- зеленый контакт = бело- синяя жила на кабеле
В этом случае все должно работать без проблем. Только запомните, что здесь самое главное не цвета, а именно позиции. Цвета используются для того, чтобы было визуально легче различать позиции одной и той же жилы на разных концах кабеля.
Также имейте в виду, что при использовании 4-х проводов, т.е. двух пар витой пары, вы сможете достигнуть скорости до 100Мбит/сек. А вот для гигабитной сети (1Гбит/сек) уже понадобятся все 8 проводов.
Можно запросто перепутать порядок расположения жил на коннекторе и в самой розетке. Грубо говоря перевернуть их на 180 градусов.
Грубо говоря перевернуть их на 180 градусов.
Здесь все проверяется более внимательным изучением надписей на корпусе розетки и цветовой расцветки самих жил. Тестер с генератором и приемником сигнала хороший помощник для выявления подобных ошибок.
При неправильном расключении жил, лампочки на тестере будут загораться не по порядку от 1 до 8, а в произвольных вариантах. Например сначала 1, потом сразу 3, затем 2 и т.д.
2 Не значительной, но все же ошибкой считается, если жилы с контактных пластин розетки срезать не после закрытия крышки, а до этого момента.
То есть, непосредственно после укладки их по своим местах в прорези. В этом случае, жила может случайно выпасть, а вставить ее обратно обрезанной уже не получится. Придется заново все зачищать и проходить весь цикл подключения по новой.
А если вы оставили запас кабеля в монтажной коробке маленьким, то и вовсе столкнетесь с большой головной болью.
Как уже говорилось ранее, здесь итог – ухудшение скорости и качества сигнала. Более того, не нужно витые пары расплетать предварительно до места среза изоляции, тем более отверткой. Просто расшивайте их раздвигая жилы на необходимую длину, чтобы завести в прорези.
Более того, не нужно витые пары расплетать предварительно до места среза изоляции, тем более отверткой. Просто расшивайте их раздвигая жилы на необходимую длину, чтобы завести в прорези.
По стандарту не допускается раскручивание витой пары более чем на 13мм, иначе в тестах частотных характеристик появятся ошибки перекрестных наводок (crosstalk). На практике начнутся проблемы при загрузке сети трафиком.
Подключение интернет розетки RJ-45 и обжим коннектора
Во многих семьях подключается к интернету несколько устройств: без всемирной паутины мы жизни себе и не представляем, потому каждому требуется своя линия. Работают они, в основном, по беспроводному протоколу — Wi-Fi, но провод все-таки имеется, так как пока проводной интернет более стабильный, чем безпроводной. Во время ремонта все провода прячутся в стены и «интернетовские» не исключение. Их, как электрические, заводят на розетки, только другого стандарта: называют компьютерными или информационными. Они могут быть с разными разъемами, но наиболее распространенный — RJ 45. Установку и подключение можно сделать самостоятельно, но так как внешне выглядит разъем непривычно, проводов в нем больше чем два или три, да и соединение обеспечивается не пайкой и не скрутками, необходимо знать, как подключить интернет розетку а также коннектор, который в нее должен вставляться.
Они могут быть с разными разъемами, но наиболее распространенный — RJ 45. Установку и подключение можно сделать самостоятельно, но так как внешне выглядит разъем непривычно, проводов в нем больше чем два или три, да и соединение обеспечивается не пайкой и не скрутками, необходимо знать, как подключить интернет розетку а также коннектор, который в нее должен вставляться.
Заходящий в квартиру или дом интернет-кабель, который чаще всего называют витой парой, часто заканчивается небольшим пластиковым разъемом. Вот это пластиковое устройство и есть коннектор, причем обычно RJ45. На профессиональном жаргоне их еще называют «Джек».
Так выглядит коннектор RJ-45
Корпус его прозрачный, благодаря чему видны провода разного цвета. Такие же устройства используются на соединительных проводах, которыми соединяются компьютеры между собой или с модемом. Отличаться может только порядок расположения (или как говорят компьютерщики, распиновки) проводов. Этот же коннектор вставляется в компьютерную розетку. Если вы поймете, как распределяются проводя в коннекторе, с подключением интернет-розетки проблем не будет.
Если вы поймете, как распределяются проводя в коннекторе, с подключением интернет-розетки проблем не будет.
Есть две схемы подключения: T568А и T568В. Первый вариант — «А» в нашей стране практически не используется, а повсеместно провода располагают по схеме «B». Ее и необходимо запомнить, так как именно она требуется в большинстве случаев.
Схемы подключения интернет кабеля по цветам (используйте вариант B)
Чтобы окончательно прояснить все вопросы, поговорим еще о количестве проводов в витой паре. Этот интернет-кабель бывает 2-х парным и 4-х парным. Для передачи данных со скоростью до 1 Гб/с используют 2-х парные кабели, от 1 до 10 Гб/с — 4-х парные. В квартиры и частные дома сегодня, в основном, заводят потоки до 100 Мб/с. Но с нынешними темпами развития интернет-технологии вполне возможно, что уже через пару лет скорости будут исчисляться Мегабитами. Именно по этой причине лучше сразу расшить сеть из восьми, а не из 4-х проводников. Тогда при изменении скорости вам не придется ничего переделывать. Просто аппаратура будет использовать большее число проводников. Разница в цене кабеля небольшая, а розетки и коннекторы для интернета все-равно используют восьми-контактные.
Просто аппаратура будет использовать большее число проводников. Разница в цене кабеля небольшая, а розетки и коннекторы для интернета все-равно используют восьми-контактные.
Если сеть уже разведена двухпарным, используйте те же коннекторы, только после первых трех проводников, уложенных по схеме B, пропускаете два контакта и зеленый проводник укладываете на место шестого (смотрите фото).
Схема подключения 4-х проводного интернет кабеля по цветам
Для обжима проводов в коннекторе есть специальные клещи. Они стоят порядка 6-10$ в зависимости от производителя. Работать ими удобнее, хотя можно обойтись обычной отверткой и кусачками.
Клещи для обжима коннекторов (один из вариантов)
Сначала с витой пары снимается изоляция. Ее снимают на расстоянии 7-8 см от конца кабеля. Под ней есть четыре пары проводников разных цветов, скрученых по двое. Иногда имеется также тонкий экранирующий провод, его просто отгибаем в сторону — он нам не нужен. Пары раскручиваем, провода выравниваем, разводя в разные стороны. Затем складываем по схеме «В».
Затем складываем по схеме «В».
Порядок заделки разъема RJ-45 в коннекторе
Провода в нужном порядке зажимаем между большим и указательным пальцем, Проводки выкладываем ровно, плотно друг к другу. Выровняв все, берем кусачки и отрезаем лишнюю длину выложенных по порядку проводов: остаться должно 10-12 мм. Если приложить коннектор как на фото, изоляция витой пары должна начинаться выше защелки.
Отрезаем так, чтобы остались проводки 10-12 мм
Витую пару с отрезанными проводами заводим в коннектор. Обратите внимание, что взять его нужно защелкой (выступ на крышке) вниз.
Заводим провода в коннектор
Каждый проводник должен попасть в специальную дорожку. Вставляют провода до упора — они должны дойти до края коннектора. Придерживая кабель у края разъема, его вставляют в клещи. Ручки клещей сводят плавно сводят вместе. Если корпус стал нормально, особых усилий не требуется. Если чувствуете, что «не идет» перепроверьте, правильно ли стоит RJ45 в гнезде. Если все нормально, попробуйте еще раз.
Если все нормально, попробуйте еще раз.
При надавливании имеющиеся в клещах выступы подвинут проводники к микроножам, которые прорежут защитную оболочку и обеспечат контакт.
Как работают клещи для обжима коннекторов
Подобное соединение надежное и проблемы с ним возникают редко. А если что и случается, перезаделать кабель легко: отрезаете и повторяете процесс с другим «джеком».
Видео-урок: обжим коннектора RJ-45 клещами и отверткой
Теперь дошли непосредственно до того, как подключить интернет розетку. Начнем с разновидностей. Как и обычные электрические розетки, информационные бывают двух модификаций:
- Для внутреннего монтажа. В стену вмуровывается монтажная пластиковая коробка. В нее затем вставляется и закрепляется контактная часть розетки, а сверху закрывается все пластиковой декоративной панелью.
Компьютерная розетка RJ45 внутренняя
Компьютерная розетка RJ-45 для наружного монтажа — настенная
По количеству точек подключение есть одинарные и двойные компьютерные розетки.
Хоть внешне компьютерные розетки отличаются, принцип подключения проводников у них одинаков. Есть специальные контакты, оснащенные микроножами. У вставленного проводника прорезается защитная оболочка. В результате металл контактов-микроножей плотно прилегает к металлу проводника.
Внутри каждой розетки есть подсказка о том, как размещать провода при подключении интернет-кабеля. Производители наклеивают цветовую схему, которую мы видели при обжиме коннектора. Так же имеются два варианте — «А» и «B», и точно также используем мы вариант «В».
Пример нанесения цветовой маркировки на корпусе компьютерной розетки
Корпус крепят на стену, как правило входным отверстием для кабеля вверх, компьютерным разъемом вниз. Далее действия просты:
- Снимают с витой пары защитную изоляцию примерно на 5-7 см. Проделывать это нужно осторожно, чтобы не повредить изоляцию проводников.
- На фото вы видите, что на плате есть небольшой пластиковый хомут. В него заводят проводник, и закрепляют так, чтобы зачищенный от изоляции кусок был ниже хомута.

Подключение настенной розетки с 4-мя проводами
Восемь проводников подключают по схеме «В»
Подключение витой пары к розетке действительно несложная процедура. Даже в первый раз она займет несколько минут. Еще раз посмотреть что и как делают можно в видео. В нем сначала показано подключение интернет-кабеля с 4 проводами, потом — с 8.
Иногда, чтобы выключить свет, приходится вставать в кровати. Но можно сделать управление освещением с нескольких точек. Как — читайте в статье про подключение проходных выключателей.
Монтаж пластиковой коробки описывать не будем — это другая тема. Разберемся в особенностях подключения и сборки. Основная загвоздка тут в том, как разобрать компьютерные розетки. При подключении к ним проводников необходимо добраться до контактной части: небольшого керамического или пластикового корпуса с вмонтированными контактами-микроножами. Вот на эту монтажную пластину подключаются проводники, а потом снова собирается корпус. И вся проблема в том, что у разных производителей они собираются/разбираются по-разному.
И вся проблема в том, что у разных производителей они собираются/разбираются по-разному.
Например, у популярного производителя компьютерных розеток Legrand (Легранд) для того чтобы добраться до разъемов в компьютерной розетке Legrand Valena RJ45, необходимо снять лицевую крышку. Под ней обнаружится белая пластиковая крыльчатка (как на фото), на которой нанесена стрелка.
Как разобрать интернет розетку RJ-45 Legrand (Легранд)
Необходимо крыльчатку повернуть по стрелке, после чего в руках у вас останется корпус и контактная пластина. На ней нанесена цветная маркировка проводников. Подключение ничем не отличается, разве что — сначала в отверстие на пластине необходимо продеть витую пару, а потом разводить провода.
Еще один популярный производитель такого оборудования — Lezard (Лезард). У него система другая. Лицевая панель и металлическая рамка фиксируются на небольших болтах. Их открутить легко, а вот внутренняя контактная пластина держится все на зажимах. Собирая и разбирая компьютерные розетки Lezard (Лезард) в нужных местах необходимо отжать контакты отверткой.
Собирая и разбирая компьютерные розетки Lezard (Лезард) в нужных местах необходимо отжать контакты отверткой.
Как разобрать интернет-розетку Lezard (Лезард)
Чтобы вынуть пластиковую контактную группу из корпуса, необходимо надавить на защелку, находящуюся на верху. После чего в руках у вас окажется небольшая коробочка. Но и это еще не все. Необходимо снять пластиковую крышку, которая закрывает и прижимает проводники. Снимают ее поддевая отверткой боковые лепестки. Пластик упругий и усилия требуются довольно приличные. Только не переусердствуйте: это все-таки пластик. После чего разводка проводов стандартная: по нанесенной на боках разметке (не забываем, что используем схему «В»).
И снова, для закрепления материала советуем посмотреть видео.
Если знать, как подключить интернет розетку, даже с незнакомой моделью разобраться несложно. И вы теперь сможете модернизировать свою сеть сами (увеличить длину витой пары, перенести компьютер в другое место, сделать еще одну точку подключения и т. д.), без привлечения специалистов. Остался еще один вопрос: как подключать двойные розетки. К ним подводят два кабеля и дальше идет расшивка по цветовой схеме. Это возможно, когда сеть у вас формируется модемом или заходят две интернет-линии. Можно ли одним кабелем расшить оба входа? Можно, но нужно не запутаться в цветовом обозначении проводов в дальнейшей разводке сети (помнить какой цвет вместо какого вы использовали).
д.), без привлечения специалистов. Остался еще один вопрос: как подключать двойные розетки. К ним подводят два кабеля и дальше идет расшивка по цветовой схеме. Это возможно, когда сеть у вас формируется модемом или заходят две интернет-линии. Можно ли одним кабелем расшить оба входа? Можно, но нужно не запутаться в цветовом обозначении проводов в дальнейшей разводке сети (помнить какой цвет вместо какого вы использовали).
Автор статьи: Анатолий Беляков
Добрый день. Меня зовут Анатолий. Я уже более 7 лет работаю прорабом в крупной строительной компании. Считая себя профессионалом, хочу научить всех посетителей сайта решать разнообразные вопросы. Все данные для сайта собраны и тщательно переработаны для того чтобы донести в удобном виде всю требуемую информацию. Однако чтобы применить все, описанное на сайте желательно проконсультироваться с профессионалами.
✔ Обо мне ✉ Обратная связь Оцените статью:
Оценка 5 проголосовавших: 6
Подключение интернет розетки RJ45 — Статьи об энергетике
Развитие интернета привело к возможности использования всемирной паутины практически в любой точке земли, куда добралась проводная связь или станции мобильной связи. Зачастую интернет-провайдеры прокладывают кабель (витую пару) от распределительного устройства до компьютера, или просто оставляя свободный разъем для подключения к ноутбуку. Однако из-за развития бытовой техники подключение к интернету может потребоваться для телевизора (или нескольких телевизоров в одной квартире), второго компьютера или ноутбука, и даже современный умный холодильник захочет подключиться к сети. Для решения этой проблемы можно пойти двумя способами: созданием беспроводной сети WI-FI или прокладкой дополнительных кабельных сетей. Последний вариант, предусматривающий установку розеток с интерфейсом RJ45, рассмотрим более подробно в данной статье.
Зачастую интернет-провайдеры прокладывают кабель (витую пару) от распределительного устройства до компьютера, или просто оставляя свободный разъем для подключения к ноутбуку. Однако из-за развития бытовой техники подключение к интернету может потребоваться для телевизора (или нескольких телевизоров в одной квартире), второго компьютера или ноутбука, и даже современный умный холодильник захочет подключиться к сети. Для решения этой проблемы можно пойти двумя способами: созданием беспроводной сети WI-FI или прокладкой дополнительных кабельных сетей. Последний вариант, предусматривающий установку розеток с интерфейсом RJ45, рассмотрим более подробно в данной статье.
USB розетки в быту
Сетевые розетки с интерфейсом RJ45 предназначены для подключения витой пары. Витая пара представляет собой специальный информационный кабель с четырьмя парами проводов. Скорость передачи информации по таким сетям достигает 1000 МБит/сек.
Рисунок 1
Дальше перейдем к рассмотрению установки и подключения интернет розетки. Для примера возьмем встраиваемые интернет розетки Legrand и ABB. Установку любой розетки стоит начинать с прокладки кабеля (в нашем случае витой пары) до места установки. В итоге у нас должно получиться монтажное отверстие для установки подразетника и свободный конец витой пары, который будет подключен к интернет розетке.
Для примера возьмем встраиваемые интернет розетки Legrand и ABB. Установку любой розетки стоит начинать с прокладки кабеля (в нашем случае витой пары) до места установки. В итоге у нас должно получиться монтажное отверстие для установки подразетника и свободный конец витой пары, который будет подключен к интернет розетке.
Вывод кабеля из стены
Рисунок 2
Подключение интернет розетки Legrand
Для подключения интернет розетки Legrand к домашней сети производитель сделал специальную маркировку на задней крышке розетки. Подключение витой пары к сетевой интернет розетке следует выполнять следующим образом:
1. Снимаем заднюю часть розетки с маркировкой, повернув фиксатор перпендикулярно корпусу.
2. Через отверстие в снятой задней крышке розетки пропускаем витую пару.
Рисунок 3
3. Снимаем защитную оболочку с кабеля и размещаем жилы витой пары в пазах задней крышки интернет розетки. Чтобы не ошибиться в расположении жил кабеля стоит придерживаться обозначений на задней крышке розетки. Для большинства сетевых устройств стоит выполнять подключение по схеме В (для розеток Legrand).
Для большинства сетевых устройств стоит выполнять подключение по схеме В (для розеток Legrand).
Рисунок 4
4. После разводки всех жил витой пары по пазам задней крышки можно устанавливать крышку обратно в посадочное место на интернет розетке.
Рисунок 5
5. Подключаем провода витой пары к выводам интернет розетки. Преимущества розеток Legrand в том, что для правильного подключения витой пары необходимо лишь следовать маркировке при расположении жил кабеля в пазах задней крышки отверстия. При фиксации задней крышки лезвия в посадочном месте прорезают изоляцию проводов витой пары, а контакты розетки находятся внутри посадочного места для задней крышки. Поэтому после установки задней крышки нет необходимости зачищать концы жил витой пары для подключения к каким-либо клеммам интернет розетки. Торчащие жилы проводов после фиксации задней крышки просто обрезаются таким образом, чтобы не допустить касания жил витой пары между собой.
Рисунок 6
6. Подключение витой пары к интернет розетке Legrand закончено. Надеваем декоративную переднюю панель и проверяем правильность подключения, подсоединив сетевой кабель к роезтки и компьютеру.
Подключение витой пары к интернет розетке Legrand закончено. Надеваем декоративную переднюю панель и проверяем правильность подключения, подсоединив сетевой кабель к роезтки и компьютеру.
Рисунок 7
Подключение интернет розетки ABB
Интернет розетка ABB Busch-Jaeger BASIC 55 имеет иной механизм подключения. Каждая жила витой пары подключается вручную к соответствующей клемме интернет розетки.
Рисунок 8
Рисунок 9
Интернет розетка ABB серии ZENIT также потребует установки вручную каждой жилы витой пары в соответствующую клемму модуля подключения интернет розетки.
Рисунок 10
На большинстве современных интернет розеток имеется вся необходимая маркировка для правильного подключения витой пары. Даже простейшие интернет розетки имеют пусть и не цветовую маркировку, но цифровую, которая позволит правильно выполнить подключение витой пары в соответствии с вашей схемой подключения сети.
Как подключить телефон и компьютер или как правильно сделать слаботочную сеть в квартире.

- Хотя при постановке задачи мастера могут кивнуть головой, что сделают все без проблем. В результате телефон еще будет как-то работать, а вот компьютер, при подключении в сеть, не всегда. Поэтому этот вопрос необходимо очень четко контролировать. Или заказывать работу специальным компаниям, что может быть очень недешево по стоимости.
- А вся проблема в том, что подключение компьютера несколько отличается от того, как подключается телефон. Для работы телефона нужно 2 провода, а для компьютера 4. Если требуется установить несколько параллельных телефонов, то их все можно подключить к одному кабелю. Для подключения же нескольких компьютеров такой вариант не пройдет. К каждой розетке должен быть подведен свой кабель.
- Вы можете спросить, — «А зачем мне подключать несколько компьютеров?». И на сегодняшний день, возможно, вы будете правы, — зачем делать целую сеть, если у вас всего один ноутбук? Но давайте заглянем на несколько лет вперед.
 Уже сейчас выпускаются телевизоры с возможностью подключения в компьютерную сеть, медиа-плееры, которые могут загрузить фильм из Интернет, интернет-провайдеры вовсю предлагают услуги по просмотру телевизионных каналов через Интернет. Так что будьте готовы к тому, что через несколько лет у Вас в квартире, возможно, будет работать настоящая компьютерная сеть с несколькими устройствами.
Уже сейчас выпускаются телевизоры с возможностью подключения в компьютерную сеть, медиа-плееры, которые могут загрузить фильм из Интернет, интернет-провайдеры вовсю предлагают услуги по просмотру телевизионных каналов через Интернет. Так что будьте готовы к тому, что через несколько лет у Вас в квартире, возможно, будет работать настоящая компьютерная сеть с несколькими устройствами. - Перед тем, как ставить задачу мастерам по монтажу электропроводки (включая слаботочные сети), рекомендуется все тщательно спланировать.
- Как подобрать кабель?
- Для подключения компьютера используется кабель «витая пара». Кабель, который подходит для компьютерной сети, — это 8 проводов, которые формируют 4 пары (по 2 провода в паре). Провода в каждой паре скручены между собой, поэтому кабель и получил свое название «витая пара». Каждый провод имеет свой цвет, что минимизирует возможность ошибки при подключении его в розетках:
- В зависимости от максимальной скорости передачи данных, который может быть обеспечен кабелем, витая пара бывает разных категорий.
 Для компьютерных сетей используют категории 3 или выше. Чем выше категория, — тем выше скорость и расстояние, на которое может быть передан сигнал без искажения. Категория 3 и 5 подойдет для сети со скоростью передачи 100Мбит/с. Категории 5е, 6 и 7 могут применяться для сетей, работающих на скоростях 1000 Мбит/с и выше. Чем выше категория кабеля, — тем он будет дороже. Также кабель может быть выполнен в экранированном варианте, что обеспечивает ему большую устойчивость от помех. В квартире, как правило, очень дорогой кабель не нужен. Кабеля категории 5е (до 1000 Мбит/с) будет вполне достаточно. На всякий случай, чтобы защититься от возможных помех, можно приобрести экранированный кабель.
Для компьютерных сетей используют категории 3 или выше. Чем выше категория, — тем выше скорость и расстояние, на которое может быть передан сигнал без искажения. Категория 3 и 5 подойдет для сети со скоростью передачи 100Мбит/с. Категории 5е, 6 и 7 могут применяться для сетей, работающих на скоростях 1000 Мбит/с и выше. Чем выше категория кабеля, — тем он будет дороже. Также кабель может быть выполнен в экранированном варианте, что обеспечивает ему большую устойчивость от помех. В квартире, как правило, очень дорогой кабель не нужен. Кабеля категории 5е (до 1000 Мбит/с) будет вполне достаточно. На всякий случай, чтобы защититься от возможных помех, можно приобрести экранированный кабель. - Какие выбрать розетки для подключения компьютера и телефона?
- Розетки для подключения компьютеров по виду очень похожие на телефонные. Разница только в количество контактов. Для телефона используется розетка с 4-мя контактами (для разъемов стандарта RJ-11), а для подключения компьютера, — 8 (для разъемов стандарта RJ-45).
 Розетки бывают с одним гнездом или с несколькими. Бывают также розетки с разными гнездами, — для подключения телефона (4-х контакта) и компьютера (8 контактов). Для домашних целей можно все розетки установить для подключения компьютера (RJ-45). В связи с тем, что разъем для подключения телефона (RJ-11), очень похож на разъем для 4-х парного кабеля RJ-45, его можно будет без проблем включить в компьютерную розетку. А это значит, что Вы можете сделать универсальную разводку как для подключения телефона, так и для подключения компьютера.
Розетки бывают с одним гнездом или с несколькими. Бывают также розетки с разными гнездами, — для подключения телефона (4-х контакта) и компьютера (8 контактов). Для домашних целей можно все розетки установить для подключения компьютера (RJ-45). В связи с тем, что разъем для подключения телефона (RJ-11), очень похож на разъем для 4-х парного кабеля RJ-45, его можно будет без проблем включить в компьютерную розетку. А это значит, что Вы можете сделать универсальную разводку как для подключения телефона, так и для подключения компьютера. - Как подключить розетку?
- Подключение кабеля к розетке делается очень просто. На клеммах розетки обычно указан цвет провода, который должен быть подключен к данной клемме. Цветовая маркировка, указанная на розетке, в точности соответствует цветам проводов в кабеле. Вам просто надо следовать инструкции и все розетки подключить одинаково. Зачастую кабель в розетке подключается без специальных приспособлений. Но иногда есть розетки, когда Вам необходимо использовать специальный инструмент. Пример розетки для разъема RJ-45 и цветовая подсказка для подключения витой пары:
- Контакты в компьютерной розетке используются следующим образом:
- Контакт — Предназначение
- 1 — передача сигнала
- 2 — передача сигнала
- 3 — прием сигнала
- 4 — не используется
- 5 — не используется
- 6 — прием сигнала
- 7 — не используется
- 8 — не используется
- Как видите, контакты 4 и 5 для работы компьютера не используются. Но именно эти контакты будут задействованы, когда Вы подключите провод от телефона (разъем RJ-11). Поэтому мы задействуем эти контакты для создания универсальной сети (ее еще называют СКС – структурированные кабельные системы). Итого, у нас получится следующая картина:
- Контакт — Предназначение
- 1 — Компьютер
- 2 — Компьютер
- 3 — Компьютер
- 4 — Телефон
- 5 — Телефон
- 6 — Компьютер
- 7 — Не используется
- 8 — Не используется
- Как сделать коммутационный щит?
- Как уже было сказано выше, к каждой розетке необходимо протянуть свой кабель. И здесь возникает резонный вопрос, — а что делать с другим концом кабеля?
- Все кабели от розеток должны быть подведены в шкаф/щит. В этот же шкаф желательно завести несколько кабелей витой пары из распределительного щита в коридоре, чтобы в дальнейшем, когда появится потребность подключении к какой-либо услуге, не пришлось штробить стены.
- В этом же шкафу можно установить небольшой коммутатор (роутер), который и соединит все установленные розетки в одну сеть. Коммутатор можно выбрать самый дешевый, поддерживающий скорость 100Мбит/с или 1000Мбит/с. Часто при подключении к Интернет, интернет-провайдер предоставляет модем (например, ADSL), который также может быть установлен в шкафу. Будьте внимательны, когда Ваш модем позволяет подключить ноутбук к сети посредством Wi-Fi, — размещение такого модема в металлическом щитке сделает невозможным работу радио-интерфейса. Если Вам нужен Wi-Fi, — модем лучше установить где-то в комнате, скоммутировав соответствующим образом кабели в шкафу. Также обратите внимание на то, что коммутатор или модем требует наличия питания 220В, поэтому в шкафу или рядом желательно предусмотреть розетку.
- Шкаф на фото — самый простой, — наподобие силового щитка. В данном случае шкаф вмонтирован в стену. Всю правую часть в нем занимает коммутационная панель, которую обычно используют телефонисты на телефонных станциях. Телефонисты часто ее называют кроссом, а контактные панели (белые, размещены вертикально), — плинтами. Купить такие плинты можно в интернет-магазине, поискав по слову «плинт». Одним из самых популярных производителей плинтов является компания Krone.
- Существуют, конечно, и специализированные патч-панели для витой пары для компьютерной сети, но они обычно большого размера, предназначенные для установки в большие шкафы. Таккой вариант приемлем для офиса, но не для квартиры, где потом этот шкаф надо будет прятать за картиной или за каким-то другим предметом, чтобы его не было видно. Размер в данном случае имеет значение, поэтом можно использовать вариант с плинтами, предназначеными для телефонных сетей.
- Все кабели, от розеток разведены на эту коммутационную панель. Сюда же заведены несколько кабелей с коридорного распределительного щита. В дальнейшем всю коммутацию кабелей по квартире Вы сможете делать в этом щитке. Например, если Вам нужно подключить телефон к определенной розетке или группе розеток, Вам достаточно будет установить нужную перемычку на коммутационной панели.
- С левой стороны в коммутационном щите установлен коммутатор Ethernet. Ethernet — это протокол передачи данных, который используется в компьютерных сетях. В данном случае с коммутатора сняли корпус, так как он не помещался в щит. Так что при выборе материалов обязательно следите за размерами.
- От коммутационной панели к коммутатору проведено несколько кабелей (та же витая пара), которые заканчиваются разъемом RJ-45. Разьемы, в свою очередь, подключены к портам коммутатора. Обычно такие простые коммутаторы не требуют настроек, — достаточно подключить устройство к сети 220В и он готов к работе. Купить коммутатор можно практически в любом магазине электроники.
- Как правильно подключить кабель к коммутатору?
- Как подключить кабель «витая пара» в розетке, — мы разобрались. Там есть цветовая маркировка, которая минимизирует вероятность ошибки. Теперь остановимся на вопросе подключения разъема RJ-45 к кабелю, который будет потом подключается в порт коммутатора.
- Существует несколько стандартов, которые в точности регламентируют, к каким контактам какой кабель подключается. Не будем вникать в названия стандартов, обозначим лишь, что есть 2 варианта:
- Контакт — Цвет провода (стандарт А) — Цвет провода (стандарт В)
- 1 — бело-зеленый — бело-оранжевый
- 2 — зеленый — оранжевый
- 3 — бело-оранжевый — бело-зеленый
- 4 — синий — синий
- 5 — бело-синий — бело-синий
- 6 — оранжевый — зеленый
- 7 — бело-коричневый — бело-коричневый
- 8 — коричневый — коричневый
- На фото указано, с какой стороны начинается нумерация контактов. Совершенно неважно, какой стандарт Вы будете использовать при подсоединении разъема. Обратите внимание на то, что со стороны компьютерной розетки нумерация контактов такая же. И правила подключения проводов в кабеле остается таким же. Главное, чтобы Вы использовали одинаковый стандарт и с одной стороны кабеля (возле розетки), и с другой (при подключении разъема).
- Также не забываем о том, что средняя пара (контакты 4 и 5) будут использоваться для подключения телефона, поэтому подключать их к коммутатору не рекомендуется. Телефон подключается перемычкой непосредственно на коммуникационной панели.
- Для подключения разъема к кабелю необходимо использовать специальный инструмент (мастера называют его «обжимка»).
- Что получается в результате?
- Общая схема коммутации, в зависимости от выбранного коммутатора, наличия модема и метода подключения к интернет-провайдеру для каждой квартиры может быть разной.
- Схема с одним коммутатором или маршрутизатором.
- На рисунке изображена схема, когда используется только один коммутатор. Иногда для работу ноутбука устанавливают точку доступа Wi-Fi. Ее можно включить в любую розетку в квартире, не изменяя схему коммутации. Напомним, что точку доступа Wi-Fi нельзя устанавливать в металлическом щите, так как металлэкранирует устройство и радиоволны далеекомутационного щита распространяться не будут.
- Схема с коммутатором и точкой доступа.
- Если подключение к интернет-провайдеру планируется с помощью технологии ADSL, в схему необходимо будет установить ADSL-модем. Он может быть совмещен с коммутатором (2 устройства в одном), или же отдельным устройством. Этот модем также можно разместить в коммутационном щите.
- Схема с коммутатором и ADSL-модемом.
- Обратите внимание на то, что в ряде случаев для монтажа необходимо использовать специализированные инструменты. Поэтому лучше, если работы по созданию домашней компьютерной сети будет выполнять специалист. Но надеемся данная статья даст Вам возможность более четко поставить задачу и проконтролировать выполнение работ.
Обжим витой пары и подключение компьютерной розетки Legrand
В данном материале рассмотрены обжим витой пары категории 5E коннектором RJ-45, подключение розетки Legrand с винтовым механизмом и методы тестирования качества обжима с помощью команды «PING» и с применением LAN-тестера
С ценами на монтажные работы вы можете ознакомиться по ссылке
Содержание:
| Обжим витой пары с использованием коннектора RJ-45 |
Для обжима витой пары вам понадобится сам кабель «витая пара» категории 5E, обжимной инструмент, например, HT-568 (далее — кримпер). Данная модель кримпера удобна возможностью обжима обоих видов коннекторов — компьютерного RJ-45 и телефонного RJ-12
Для снятия изоляции удобно использовать стриппер HT-318. Также он используется при заделке кабеля в некоторые модели сетевых розеток
Пара коннекторов RJ-45 категории 5E
Для проверки и тестирования качества обжима используется консольная команда «PING» или LAN-тестер типа NS-468 фирмы BITES
Для удобства на витой паре всегда есть метраж — метки, проставленные через каждый метр
В первую очередь подготовим кабель
Сначала снимите изоляцию. Проденьте провод в подходящее отверстие стриппера и сделайте полный оборот, после чего снимите изоляцию
Надрез также можно сделать ножом, либо специально предназначенным для этого лезвием кримпера: едва-едва нажмите на ручки обжимного инструмента, чтобы не зацепить жилы, и сделайте небольшой поворот, примерно на 20 градусов
Изогните провод для увеличения надреза
Теперь изоляция легко снимется — просто потяните за неё с небольшим усилием
Капроновую нить (если она есть) обрежьте ножом или кримпером
Выпрямите пальцами каждую жилу, чтобы они были ровными. После этого сложите их по следующей схеме (схема «B»):
- — бело-оранжевая
- — оранжевая
- — бело-зелёная
- — синяя
- — бело-синяя
- — зелёная
- — бело-коричневая
- — коричневая
Внимание! В схеме «A» меняются местами «бело-оранжевая»-«оранжевая» и «бело-зелёная»-«зелёная» пары жил:
- — бело-зелёная
- — зелёная
- — бело-оранжевая
- — синяя
- — бело-синяя
- — оранжевая
- — бело-коричневая
- — коричневая
Вы можете использовать и схему «A», но в этом случае обожмите по этой же схеме и коннектор на обратной стороне кабеля
Проверьте себя ещё раз:
Также можно обжать четыре жилы вместо восьми (например, при повреждении одной или более жил). В этом случае максимальная скорость передачи по кабелю будет 100 мегабит в секунду (около 12 мегабайт)
Для обжима четырёх жил можно использовать любые две пары. В нашем случае это «оранжевая — бело-оранжевая» и «зелёная — бело-зелёная»
Жилы необходимо обрезать, чтобы их длина была одинаковой:
После обрезки получим аккуратные края
Теперь вставьте жилы в коннектор, после чего сразу же еще раз проверьте цвета — не перепутались ли они в процессе вставки
- — бело-оранжевая
- — оранжевая
- — бело-зелёная
- — синяя
- — бело-синяя
- — зелёная
- — бело-коричневая
- — коричневая
Если цвета с одной стороны плохо видны, то поверните коннектор другой стороной (здесь, естественно, схема идёт снизу вверх)
В случае четырёх жил следует расположить их в коннекторе следующим образом:
- — бело-оранжевая
- — оранжевая
- — бело-зелёная
- — пусто
- — пусто
- — зелёная
- — пусто
- — пусто
После проверки вставьте кабель до упора, чтобы (1) все восемь (или четыре) жил упёрлись в край коннектора под медными контактами и (2) край изоляции кабеля находился глубже фиксатора
Теперь вставьте коннектор в гнездо кримпера до упора
Произведите довольно сильное нажатие — лезвия кримпера будут горизонтальны друг к другу
Коннектор обжат: медные контакты пробили изоляцию жил, а фиксатор держит кабель за внешнюю изоляцию
Если делаете обычный Ethernet-удлинитель, то проведите такую же процедуру для другой стороны кабеля, после чего проверьте его, подключив компьютер или ноутбук к LAN-порту вашего роутера
| Подключение компьютерной розетки Legrand с винтовым механизмом |
В случае подключения компьютерной розетки обратная сторона кабеля, скорее всего, обжата коннектором RJ-45, поэтому проверьте схему на обратной стороне кабеля. При необходимости проведите его обжим
Внешний вид розетки: сначала снимаем пластиковую панель — просто потяните её, она держится на пластиковых фиксаторах
Сзади видим винтовой механизм со схемой подключения
Для подключения будем использовать схему «B»
Вы можете подключить розетку и по схеме «A», но в этом случае проверьте, чтобы коннектор с обратной стороны кабеля также был обжат по схеме»A»
Снимаем механизм. Для этого поверните пластиковый винт против часовой стрелки. При необходимости, если винт не поддаётся, аккуратно и на очень маленький угол отогните фиксатор
Схема нарисована на обеих сторонах начинки
Подготовим кабель, как в случае с обжимом: аккуратно надрежем внешнюю изоляцию, чтобы не зацепить жилы
Чтобы увеличить надрез, изогните изоляцию
Снимите внешнюю изоляцию и обрежьте капроновую нить, чтобы она не мешала
Вставьте кабель в начинку розетки со стороны пластикового винта
Распрямите все жилы пальцами, чтобы было удобно ими манипулировать
Теперь, берите каждую жилу пальцами и заводите в крепёжные бороздки — вам нужно просто натянуть жилу двумя пальцами и потянуть её кончик в сторону рисунка схемы с небольшим усилием — она сама проскочит в бороздки, как на иллюстрации ниже
Начнём с оранжевой
Потом бело-оранжевая
Затем, коричневую и бело-коричневую
Теперь поверните начинку розетки другой стороной и проведите те же манипуляции с оставшимися двумя парами
Проверьте ещё раз цвета, чтобы они соответствовали схеме. Теперь наденьте винтовой механизм на основание розетки (но не до конца)
Поверните винт по часовой стрелке — механизм сам наденется на основание розетки при повороте почти без дополнительного давления
Обратите внимание — винт должен быть повёрнут до самой фиксации
Розетка собрана, теперь вы можете для проверки подключить кабелем Ethernet компьютер или ноутбук, после чего закрепить розетку в монтажном отверстии
| Проверка и тестирование патчкорда из «витой пары» с помощью консольной команды PING и с использованием LAN-тестера |
После обжима проверим качество обжима и целостность патчкорда
Первый способ — проверка с помощью консольной команды PING
Подключите компьютер новым кабелем к вашему сетевому оборудованию (роутеру) или создайте соединение VPN, если у вас только кабель провайдера (чтобы было что пинговать)
Затем нажмите Win+R, в поле «Открыть» введите команду «ping 8.8.8.8 -t» без кавычек, затем нажмите ОК. Если есть соединение с интернетом, то в окне консоли вы увидите строки со временем пинга
Если вы видите строки «Сбой передачи. General Failure» или другие ошибки, то это может говорить о плохо обжатом кабеле.
Проверим качество обжима отдельных жил витой пары с помощью LAN-тестера NS-468 фирмы BITES
Вставьте кабель одним концом в правый порт основного блока, а другим — в верхний порт дополнительного блока, затем включите тестер в режим «ON»
Все восемь пар индикаторов (на основном и дополнительном блоке) должны попеременно загораться с первой по восьмую
Если жилы перепутаны, то светодиоды будут загораться не попарно. Если какая-то жила плохо обжата, то соответствующая пара индикаторов гореть не будет. Если даже после повторного обжима одна или более пара индикаторов не загорается, то обожмите кабель по схеме 4 жилы — в этом случае максимальная скорость по кабелю будет 100 мегабит в секунду (по 8-жильному кабелю — 1 гигабит в секунду)
Вы можете включить LAN-тестер в медленный режим «S»- в нём индикаторы мигают реже и легче определить нужную пару или перепутывание жил витой пары
Если вы обнаружили LAN-тестером плохо обжатую жилу, то сделайте еще раз обжим обоих коннекторов (не режьте, а ещё раз обожмите кримпером), но в этот раз усилие сделайте немного больше, после чего еще раз проведите проверку LAN-тестером. Если жилы перепутаны или нет сигнала после вторичного обжима — проведите процесс обжима с самого начала
Как подключить интернет розетку
В России большая часть провайдеров делают установку своего сетевого оборудования на чердаках, в лифтовых и прочих подсобных местах. Витая пара прокладывается на этажи через каналы между этажами, затем уже на каждом этаже делается разводка по квартирам. После проводки сетевого кабеля, как правило, он остается в незакрепленном состоянии, находясь где-то на полу или на уровне плинтуса в прихожей квартиры. Во избежание путаться в кабеле, его прячут либо закрепляют, подключая к интернет — розетке.
Для этого есть специальные сетевые с портом RJ-45 розетки. Они, как и обычные розетки бывают наружными либо встроенными. Если интернет-розетка наружная, то она устанавливается на поверхности стены, а для встроенной интернет — разетки делают углубляемую в стену коробку со скрытым кабельным каналом.
Так как, по витой паре идет слаботочный высокочастотный специальный сигнал, категорически запрещается прокладывать интернет кабель вблизи от какой-либо электропроводки. Важно учитывать, что если в квартире электрические кабели находятся под потоком, то прокладывать витую пару необходимо возле плинтуса либо просто на противоположной стене, то есть где, нет электропроводки. Возможен вариант, когда витая пара все-таки пересекает электропроводку, тогда ее надо прокладывать перпендикулярно.
В больших учреждениях, например таких как, серверные кампании, информационно-вычислительные центры, укладка витой пары осуществляется в металлические секционные каналы. Если высокий уровень электромагнитных помех и критичная скорость соединения, то прокладка кабеля осуществляется в металлическую трубку. В жилых квартирах, как правило, используют специальные кабельные каналы, изготовленные из пластика.
Подготовительные работы
Чтобы подключить интернет — розетки в домашних условиях самостоятельно используют специальные для этого дела материалы и инструменты.
1. Интернет-розетка RJ-45 категории 5е, которую обычно используют на 8 портов.
2. Витая пара, то есть неэкранированный интернет кабель из четырех витых пар UTP-5e, он на восемь жил и имеет, как правило, четыре пары различного цвета, такие как, зеленые, коричневые, синие, оранжевые. А вот ответные пары снабжены таким же цветом но уже имеют и белую полоску.
3. Инструмент специальный для зачистки проводов или хорошо наточенный нож (можно лезвие нож).
4. Инструмент специальный для обжима проводов в коннекторе.
5. Отвертки и плоскогубцы.
6. Перфоратор либо дрель с буром по бетону.
7. Коробка установочная.
Перед подключением интернет — розетки надо выполнить, строго соблюдая определенный ряд действий.
- Проложить кабель в коробах, готовых штробах при скрытом методе проводки либо же просто поверху, можно в плинтусе.
- Необходимо сделать установку монтажной коробки, если проводка скрытая. С этой целью перфоратором делают в стене отверстие, устанавливая в него коробку на саморезах c дюбелями.
- Если способ проводки открытый, кабель на стене монтируют скобами, либо укладывают в короба из пластика. После чего делают сетевую розетку на стену, сняв крышку для подключения интернет кабеля.
Виды схем подключения
На данный момент имеется две схемы, по которым подключаются интернет — розетки А и В с отличием, которое выражается в расположении пар оранжевой, зеленой.
Чтобы правильно определить схему подключения сетевой розетки, надо знать схему обжатия вилки у провода с другой стороны. Наклейка на клеммнике с символами 568А будет для схемы А, а надпись 568В — для схемы В.
Если наклейки отсутствуют, то смотрят, как расположены провода в витой паре. Провода будут идти в следующей очередности при схеме 568А: зеленый с белой полосой, затем зеленый, потом оранжевый с белой полосой, далее синий, затем синий с белой полосой, далее коричневый с белой полосой, завершающий — коричневый.
В следующей очередности при схеме В идут провода: оранжевый с белой полосой, далее оранжевый, затем зеленый с белой полосой, потом синий, далее синий с белой полосой, затем зеленый, далее коричневый с белой полосой, завершающий — коричневый.
Заранее необходимо уточнить у провайдера, какое обжатие у разъемов на его стороне. Если же узнать никак невозможно, то по любой схеме возможно подключение. При необходимости позже можно будет поменять зеленую и оранжевую пары местами. Схемы выбираются по определенным правилам. Например, в Америке для горизонтальных каналов используют стандарт 568А, а 568В – для вертикальных. При подключении схема неважна, самое главное, чтобы и на одном конце и на другом конце кабеля подключение витой пары было одинаково.
Подключение интернет — розетки
Сняв с кабеля изоляцию профессиональным инструментом либо ножом на 5 сантиметров, расправляют жилы. Важно следить за целостностью всех жил. Жилы по выбранной очередности вкладывают в порты. Учитывая что, в розетке предусмотрены специальные защелки-зажимы, то процесс этот выполнить достаточно легко.
В редких случаях жилы фиксируются небольшими болтиками, а также, фигурной отверткой. Завершив подключение кабеля, важно проверить интернет-подключение на вашем персональном компьютере, в случае нормы — работа закончена, но если отрицательный результат, то необходимо вновь проверять качество вышеописанного обжатия на коннекторе.
По полному завершению проведенных работ, интернет розетку необходимо вставить в коробку, зафиксировать раздвижными металлическими специальными зажимами либо в качестве них шурупами. Далее необходимо защелкнуть пластиковую накладку, а затем можно подключать к компьютеру сетевой шнур.
Как преобразовать телефонный разъем в разъем Ethernet | Руководства по дому
Автор SF Gate Contributor Обновлено 28 января 2021 г.
Предупреждение
Для работы в сети модем DSL должен быть зарегистрирован поставщиком услуг Интернета (ISP); требуется подписка на провайдера.
Модем DSL позволяет компьютеру подключаться к Интернету. Телефонная линия должна быть подключена к модему DSL для отправки и приема сетевых сигналов. Чтобы преобразовать телефонную розетку в розетку Ethernet, которая может быть подключена к компьютеру, установите модем DSL, используя телефонную розетку в вашем доме.Требуются некоторые расходные материалы из магазина электроники.
Наконечник
Не используйте телефонный шнур длиной более 10–15 футов, так как это может снизить мощность сигнала DSL, поступающего в модем.
Разместите модем DSL рядом с компьютером, который будет использоваться для доступа в Интернет. Вставьте вилку блока питания DSL в розетку. Подключите кабель порта питания блока питания к порту переменного тока на задней панели модема.
Вставьте модульную вилку на одном конце модульного телефонного кабеля в модульную розетку телефонной розетки; домкрат, скорее всего, находится на пластине внизу стены, напротив плинтуса.Вставьте модульную вилку на другом конце кабеля в модульное гнездо с надписью «DSL» на задней панели модема.
Вставьте штекер Ethernet на одном конце кабеля Ethernet в гнездо с надписью «Ethernet» или «Сеть» на задней панели модема; язычок на штекере Ethernet должен быть совмещен с прорезью на верхнем или нижнем крае разъема, если они должны подключаться правильно.
Вставьте штекер Ethernet на другом конце кабеля Ethernet в гнездо с надписью «Ethernet» или «Сеть» на задней панели компьютера, снова совместив выступ на штекере Ethernet с гнездом в разъеме компьютера. разъем.
DSL-модем / источник питания DSL-модема
Модульный телефонный шнур, 10 футов
Кабель Ethernet, 6 футов
Компьютер
Вещи, которые вам понадобятся
Как подключиться к проводной сети — Вычислительные услуги — Офис CIO
Выполните следующие действия, чтобы подключиться к проводной сети CMU. Примечание : ИТ-персонал или студенческие организации, которые поддерживают сетевую регистрацию для своей группы, должны следовать альтернативному руководству по сетевой регистрации.
Шаг 1. Активируйте розетку
- Подключитесь к сети ЦБ через проводное или беспроводное соединение. Примечание: Если вы находитесь за пределами кампуса, вам необходимо сначала подключиться к VPN, прежде чем переходить к шагу 2.
- Посетите веб-сайт CANDO .
- Щелкните Войдите в приложение операций распределения кабелей и сетей (слева).
- Введите свой Andrew userID и пароль , если будет предложено. Отобразится главный экран CANDO со списком ваших предыдущих активаций.
- На боковой панели дважды щелкните CANDO Navigation > Активации Активации> Новая активация .
- Щелкните Новая активация (слева). Откроется вкладка «Новая активация».
- Выберите Location , Building и Room из соответствующих раскрывающихся списков.Отобразится список доступных точек и их статусы активации.
- Щелкните розетку, которую хотите активировать, и щелкните Запросить активацию , чтобы отправить запрос. Примечание: активация торговой точки может занять до двух рабочих дней .
Примечание: На этом процесс активации учащегося завершен.
Настройка деталей конфигурации
Примечание. Следующие параметры могут быть недоступны для учащихся.
- Детали вашей конфигурации должны заполняться автоматически в зависимости от вашего местоположения.Нажмите Сохранить , чтобы применить.
- Чтобы настроить детали конфигурации, щелкните раскрывающийся список Сеть и выберите имя вашего здания .
- Щелкните Шаблон и выберите соответствующий вариант. Если вы не уверены в шаблоне, выберите Single Host (User or Server) .
- Нажмите Сохранить . Отобразится сводка активации вашей розетки.
- Щелкните Истекает и при желании установите дату истечения срока действия активации.
- Нажмите Сохранить .
Шаг 2: Подключите кабель Ethernet
После активации розетки:
- Подключите кабель Ethernet к порту Ethernet на вашем компьютере .
- Подключите другой конец кабеля Ethernet к настенной розетке .
Шаг 3. Зарегистрируйте свой компьютер / устройство
Студенты
Для регистрации устройств в общежитиях:
- Посетите инструмент Регистрация устройства .
- Войдите, используя свой Andrew userID и пароль .
- В разделе Проводной (жилой) щелкните Зарегистрировать .
- Введите имя хоста (например, JoeUser-Mac).
- Введите MAC-адрес вашего устройства.
- Щелкните раскрывающийся список Сеть и выберите здание, из которого вы подключаетесь.
- Нажмите Отправить .
Примечание: Устройства зарегистрированы с частным IP-адресом .Это обеспечивает дополнительную безопасность при доступе к Интернет-ресурсам. Обратитесь в справочный центр Computing Services, чтобы запросить общедоступный IP-адрес для устройства, если вам нужен .
Преподаватели, сотрудники и все остальные
Для регистрации устройств, находящихся в учебных или административных корпусах, а также ведомственных компьютеров / устройств в общежитиях:
- Посетите https://netreg.net.cmu.edu .
- Щелкните Введите .
- Загрузите корневой сертификат , если будет предложено.
- Войдите в систему с вашим Andrew userID и паролем , если будет предложено.
- Щелкните Зарегистрировать новую машину .
- Щелкните раскрывающийся список Building и выберите свое местоположение, затем щелкните Продолжить .
- Щелкните раскрывающийся список Подсеть , затем щелкните Продолжить .
- Введите основную информацию:
- Имя хоста (необязательно) — введите имя для вашего компьютера.
- Доменное имя — выберите andrew.cmu.edu , если ваша группа не указана в списке.
- Аппаратный адрес — введите MAC-адрес вашего компьютера .
- Принадлежность — выберите свою принадлежность.
- Щелкните Продолжить . Ваш зарегистрированный компьютер будет указан ниже.
Примечание: Подождите не менее 30 минут, чтобы ваше устройство подключилось к сети.
Чем адаптер Powerline лучше, чем Wi-Fi?
Wi-Fi может иметь только определенное количество подключенных устройств, прежде чем он начнет страдать.Это может плохо сказаться на ваших играх, потоковой передаче видео и других действиях в Интернете. Когда ваш WiFi начинает проявлять признаки борьбы — медленные скорости, нестабильное соединение, буферизация, задержка — вы можете обратиться к другим технологиям повышения скорости Интернета, таким как адаптеры Powerline, для повышения производительности.
Как работают адаптеры Powerline?
Адаптеры
Powerline используют устаревшую проводку, которая уже существует в вашем доме, для создания мощной высокоскоростной проводной сети по всему дому. В отличие от Wi-Fi, адаптеры Powerline создают надежное и стабильное подключение к Интернету, которое не приведет к медленной скорости Интернета или прерывистому подключению.
Как и все, у адаптеров Powerline есть свои плюсы и минусы. Вот некоторые моменты, которые следует учитывать при принятии решения о том, подходит ли вам это сетевое решение:
Плюсы адаптеров powerline:
- Быстрое и стабильное соединение WiFi каждый раз
- Нужен только один кабель, чтобы не было беспорядка.
- Можно разместить адаптеры в любом месте дома или офиса, где есть электрическая розетка
- G.hn и соединение Ethernet обеспечивают гигабитные (Гбит / с) скорости
- Отлично подходит для высокоскоростного просмотра веб-страниц
- Отлично подходит для потокового видео 4K
- Имеет лучшую согласованность и задержку, чем WiFi
- В паре с оптимальным решением для управления Wi-Fi, чтобы помочь вам оптимизировать и управлять всей вашей домашней сетью
Минусы адаптеров powerline:
- Требуется Ethernet / G.hn кабель
Хотя мы указали это как недостаток, проводные соединения, как известно, более стабильны. Но, как видите, у адаптеров Powerline гораздо больше плюсов, чем минусов.
Как адаптеры Powerline повышают производительность вашей сети WiFi?
Если ваш маршрутизатор не может передавать ваш беспроводной сигнал в любую область вашего дома, вы можете подумать о физическом подключении. В данном случае с адаптерами powerline. Адаптер Powerline отправляет сильный сигнал по всему дому, не загромождая его связкой кабелей Ethernet.
Сетевые адаптеры
Powerline подключаются к настенным розеткам в вашем доме, чтобы использовать существующую проводку для подключения к Интернету по всему дому. В отличие от Wi-Fi, подключение к электросети постоянно стабильно. Потому что адаптеры Powerline работают на другой частоте. Это означает, что вам не нужно беспокоиться о том, сможет ли ваша электрическая проводка поддерживать большую мощность по всему дому.
Настроить адаптеры Powerline очень просто.Вам понадобится два адаптера, поскольку адаптеры Powerline работают парами. Все, что вам нужно сделать, это подключить один адаптер к розетке рядом с маршрутизатором, а затем подключить другой к розетке рядом с устройством, к которому вы хотите подключиться. Затем возьмите кабель Ethernet и подключите устройство ко второму адаптеру. Например, если вам нужен надежный игровой процесс без прерываний, вы можете подключить свой ноутбук или игровую консоль ко второму адаптеру с помощью кабеля Ethernet.
И адаптеры Powerline, и Wi-Fi имеют свои преимущества друг перед другом, но не обязательно один лучше другого.Когда адаптеры Powerline и Wi-Fi работают вместе, вы получаете мощную беспроводную сеть по всему дому.
Домашние сети не должны быть ошеломляющими или загадочными. Узнайте больше о повышении производительности вашей домашней сети и о том, какое сетевое решение подходит именно вам, с помощью настраиваемого планировщика Wi-Fi от Actiontec. Планировщик Wi-Fi учитывает потребности вашего дома и рекомендует скорость Интернета и оборудование Wi-Fi для повышения производительности вашей сети.
Как получить проводной Интернет наверху: пошаговое руководство
Можно с уверенностью сказать, что Интернет изменил мир.Также можно с уверенностью сказать, что Wi-Fi помог Интернету в этом достижении. Одно дело — объединять людей со всего мира. Другое дело, чтобы сделать эту связь удобной.
Несмотря на удобство Wi-Fi, это не обязательно лучший способ распределения интернет-соединений по дому. Во-первых, постоянный Wi-Fi имеет серьезные последствия для здоровья. Во-вторых, если вы поставите достаточно стен и препятствий между вами и вашим маршрутизатором Wi-Fi, вы получите серьезную потерю сигнала. Таким образом, вы в основном подвергаете себя неионизирующему излучению с ограниченной пользой.
По этим и другим причинам вы можете рассмотреть возможность использования проводных соединений по всему дому — даже если у вас более одного этажа. Это может показаться устрашающим предложением, но есть несколько методов, которые могут упростить задачу и оправдать ваше время и силы.
Все, что вам нужно для начала работы
Если вы собираетесь полностью избавиться от Wi-Fi и сохранить доступ в Интернет, вам понадобятся хорошие инструменты. Некоторые из них могут показаться знакомыми; другие — это специальные инструменты для определенных типов соединений.Мы рассмотрим каждый по очереди.
Во-первых, вам нужен модем. Если у вас уже есть интернет, значит, у вас уже есть модем. Многие модемы на самом деле являются универсальными устройствами модема / маршрутизатора. Это означает, что они транслируют Wi-Fi. Хорошая новость в том, что вы можете отключить Wi-Fi. Как только вы это сделаете, все ваши подключения в конечном итоге должны будут быть подключены к модему.
Если у модема недостаточно портов для вашего тарифного плана, вам также может понадобиться коммутатор. По сути, это похоже на роутер, но он работает только с проводными соединениями.В вашем коммутаторе должно быть достаточно портов для каждого устройства, которое вы хотите подключить к нему.
Это универсальные инструменты. Остальные вещи, которые вам понадобятся, будут зависеть от вашего плана подключения. Мы подробно рассмотрим каждый план через минуту, но это ваши шпаргалки для всего, что вам нужно.
Вариант 1
- Нож для гипсокартона
- Кабели Ethernet
- Комплект для обжима
- Распределительные коробки
- Разъемы Ethernet
- Рыболовная лента
Вариант 2
Вариант 3
Вы могли заметить, что Варианты 2 и 3 требуется меньше инструментов.Для этого есть веские причины.
Как получить проводной Интернет наверху
Вариант 1: Ethernet везде
Это наиболее простой способ. К тому же он самый трудоемкий. Проще говоря, вы собираетесь протянуть Ethernet наверху. Идея проста, но на практике это не всегда так просто. В идеале кабели следует проложить за гипсокартоном и, возможно, через чердак (когда-то наверху). Для этого вам понадобится несколько сотен футов кабеля Ethernet.
Хорошая новость заключается в том, что вы можете приобрести большие рулоны Ethernet в крупных магазинах бытовой техники, и это на удивление доступно. Плохая новость в том, что вам придется научиться обжимать кабели самостоятельно. В тех же строительных магазинах можно приобрести простой набор для опрессовки. Поставляется с инструкциями. Это видео поможет вам настроить:
Выбор кабеля Ethernet
Вам также необходимо принять решение о том, какой тип кабеля вам нужен. Кабель Cat5 чертовски дешев, но он самый медленный.Он может работать только со скоростью 100 Гбит / с. Этого достаточно для потоковой передачи фильмов высокой четкости на пару устройств, но, вероятно, не более чем на трех или четырех одновременно. Кабель Cat6 в 10 раз быстрее, но стоит дороже.
Вы должны решить, стоит ли цена скорости, но имейте в виду, что в будущем вам может потребоваться более быстрый интернет. Пропустить все эти кабели дважды — неинтересно.
Чтобы проложить кабели в каждую комнату (и, возможно, в каждое устройство), вам понадобится хороший коммутатор Ethernet.Он должен находиться в той же комнате (или туалете) с модемом. Таким образом, если возникнут проблемы с подключением, вы сможете устранить их вместе.
Достаточно легко вы пропустите кабель Ethernet от коммутатора до каждой комнаты, которую хотите подключить.
Так как вы прокладываете кабели за гипсокартоном, вам понадобится только разъем и кабель на комнату. Хотя ловля кабеля может быть кропотливой, планирование самоочевидно. Конечно, если вам действительно не нравится делать эту работу, вы можете заплатить профессионалу, который проложит для вас кабели.
Преимущество заключается в том, что Ethernet обеспечивает наиболее стабильные интернет-соединения, которые вы можете получить практически внутри дома, и, если вы активно пользуетесь Интернетом, это того стоит. В противном случае вы можете сначала попробовать следующий вариант.
Вариант 2: адаптеры Powerline
Адаптеры Powerline — это полная инверсия работающего Ethernet. Они немного медленнее и менее стабильны, но их проще всего настроить.
Вот как они работают.В каждой комнате, где вам нужен доступ в Интернет, вы подключаете адаптер Powerline к одной из розеток в стене. Адаптер преобразует интернет-сигнал для прохода через существующие в доме кабели питания. Вам не нужно вырезать отверстия и прокладывать кабели.
Поскольку он запускает Интернет через силовые кабели, при этом не возникает дополнительных ЭДС. Это так же безопасно, как и использование Ethernet, и значительно снижает общее воздействие ЭМП.
Помимо комплектов адаптеров Powerline, вам потребуются короткие кабели Ethernet.Они подключат ваши адаптеры к коммутатору или модему на одном конце и к устройствам, которые вы используете, на другом.
Многие адаптеры Powerline предназначены для работы с Wi-Fi, но это совершенно необязательно, и вы можете исключить Wi-Fi. Лучше всего то, что вы можете использовать столько адаптеров, сколько вам нужно. Это действительно простой способ.
Этот адаптер Powerline на Amazon — хороший вариант (здесь можно найти ответы на часто задаваемые вопросы по продукту). Эти кабели Ethernet бывают разной длины для вашей установки.
Вариант 3: MoCA
Третий вариант представляет собой нечто среднее между первыми двумя.
Он включает в себя кабели, которые уже проложены по дому, что значительно упрощает установку.
Сюда также входят кабели, разработанные специально для цифровой связи, которые обеспечивают более сильные и надежные сигналы и более высокую скорость Интернета. Поскольку вы получаете лучшее из обоих миров, вы можете догадаться, в чем заключается загвоздка: это стоит дороже.
MoCA — это технический акроним, который означает «мультимедиа по коаксиальному кабелю». Если у вас уже есть кабельные линии (для кабельного или спутникового телевидения), то эти линии можно преобразовать для передачи вашего Интернета.Эти линии обеспечивают скорость до 1 Гбит / с, что быстрее, чем у адаптеров Powerline, и быстрее, чем у самых дешевых кабелей Ethernet.
Установка MoCA очень похожа на адаптеры Powerline. Вот как выглядит их установка:
Вы получаете набор адаптеров MoCA и вставляете их в коаксиальные порты на стене.
С одной стороны вы подключаете модем, с другой стороны, вы подключаете свои устройства. Опять же, MoCA поставляется с опциями Wi-Fi, но вы можете не использовать их.Адаптеры, которые проходят через коаксиальные кабели, не используют Wi-Fi, если они не имеют соответствующей маркировки.
А вот адаптер Motorola Moca из видео. А вот инструкции по настройке сети на сайте Motorola.
Имейте в виду, что если у вас еще нет коаксиального кабеля везде, где вы этого хотите, MoCA внезапно становится столь же сложной задачей, как Ethernet, и намного дороже.
Ditch Wifi для вашего здоровья
Все три этих метода достигают важной цели.
Они уменьшают общее электромагнитное излучение в вашем доме. Хотя они не могут снизить экспозицию до нуля (подвиг, который невозможен на этой планете), правило радиации гласит, что чем меньше, тем лучше.
Wi-Fi — невероятно удобная технология, но она работает, транслируя электромагнитное излучение. Если вас это беспокоит, важно отказаться от Wi-Fi.
Некоторые из читающих могут задаться вопросом, действительно ли Wi-Fi настолько плох. Цель этого — показать вам, как отказаться от Wi-Fi.Здесь нет никого, чтобы вас напугать.
Итак, мы не собираемся спускаться по кроличьей норе. Вместо этого мы сделаем это просто. Влияние Wi-Fi на здоровье изучается всего несколько лет, и предстоит еще много важных исследований. Тем не менее, Всемирная организация здравоохранения и несколько штатов США отметили Wi-Fi и радиосигналы как потенциальные канцерогены. Они признают, что существует неопределенный риск, связанный с технологией.
Итак, если вы хотите быть в безопасности, вы можете отключить Wi-Fi и не беспокоиться о том, что наука может открыть в будущем.Бонус в том, что проводные соединения в любом случае быстрее и стабильнее, чем Wi-Fi. Вы немного поработаете, но от этого можно будет получить только пользу.
В завершение
Wi-Fi, безусловно, удобно, но это не единственный способ обеспечить доступ в Интернет по всему дому. Приложив немного усилий и / или изобретательность, вы можете получить еще лучший доступ в Интернет в каждой комнате. Лучше всего то, что после того, как работа будет сделана, вы сможете рассчитывать на эти связи еще долгие годы. Можно с уверенностью рассматривать эту попытку как модернизацию вашего дома, и если это обновление происходит с некоторой уверенностью, то нет особых причин не делать этого.
Next : Узнайте больше о Wifi Router Guards для снижения радиочастотного излучения примерно на 90%
ethernet — Как использовать существующую проводку cat5e для распространения Интернета в моем доме?
Как называется белая доска (помечена буквой A) на первом рисунке?
Это называется блоком 66. Они используются для соединения телефонных линий.
Как отследить кабели?
Тональный генератор. Вы можете найти их в Интернете. Вы получаете генератор, который вы цепляете за один конец, а затем «палочку» за другой.При подключении он издает «трель» ЭДС, которую палочка может найти, просто подойдя к проводу. Приличный должен дать вам зажимы, RJ45 (Ethernet) и RJ11 (телефон). Если бы я был на вашем месте, мне бы хотелось, чтобы он проводил тестирование проводов. Вам нужно будет знать, если вы где-то пропустили булавку.
Почему у меня 7 кабелей, идущих к плате, если у меня только 3 розетки наверху?
Хотя каждый кабель Ethernet может обеспечивать до 4 телефонных линий, скорее всего, вам понадобится только одна на цикл.Остальные прогоны могут попасть в коробки, поверх которых были установлены заглушки
Есть ли какая-то причина, кроме доступности материала, почему некоторые кабели желтые, а некоторые синие?
Цвета разъема Ethernet
могут быть разными. Возможно, цвета что-то значили для установщика. Цвет не имеет значения, если вы собираетесь использовать их как Ethernet.
Могу я просто поменять верхние 6-контактные разъемы на 8-контактные разъемы RJ45?
Да.Это подвал, который потребует дополнительной работы.
Как мне все подключить и раздать Интернет по всему дому?
Вы, , можете использовать блок 66, но это не рекомендуется. Ваш Ethernet заполнен витыми парами . Если вы посмотрите, скажем, на Cat 3, вы заметите, что они совсем не скручены. Почему? Телефонные линии не имеют отношения к тому, чем является Ethernet: , экранирование, . Откручивание проводов и снятие изоляции уменьшило экранирование этих проводов.Ethernet более восприимчив к помехам, чем телефон. Блок 66 может работать, но ваш пробег может отличаться.
Другой прием, которого здесь следует избегать, — это обжатие разъема RJ45 (их слишком легко испортить и слишком укорить кабели).
Хотя перфорированная плата — самый простой путь, возможно, вам не понадобятся все 7 проводов, используемых для Ethernet. Если нет, вы можете просто закончить нужные провода простым трапецеидальным камнем Ethernet. Их намного легче найти (перфокарты в вашем местном хозяйственном магазине почти всегда завышены), и они сохраняют защиту в целости и сохранности.Затем вы подключаете соединительный кабель между маршрутизатором / коммутатором и проводным трапецеидальным искажением. Обратите внимание, что вы можете использовать Cat6 на проводе Cat5e (они просто немного дороже из-за большего экранирования)
Нет порта Ethernet в доме? (4 способа достижения высокоскоростного Интернета)
В доме
нет порта Ethernet. Высокоскоростное подключение к Интернету является источником жизненной силы современного общества. Большинство из нас ведет все свои деловые операции в Интернете.
Мы покупаем и продаем акции онлайн. Многие из нас занимаются банковскими операциями онлайн.Наши дети получают большой объем образования с помощью Интернета. Это выходит далеко за рамки простых развлечений.
Но что, если в вашем доме нет необходимого оборудования и оборудования, чтобы подавать нужный сигнал? Есть ли способ обойти это?
В некоторых странах, а также в старых сборках, наличие порта Ethernet может быть относительно необычным. Однако существует распространенное заблуждение, что в этом случае у вас не может быть приличного интернет-соединения.Конечно, это было фактом много лет назад, но за последние годы многое изменилось.
Технологический прогресс в этой области позволил нам эффективно обойти эту проблему, как если бы это было ничто. И, что самое приятное, это действительно легко сделать, если вы знаете, как это сделать! Это подводит нас к сути данной статьи.
Мы исследовали Интернет и объединили наш личный опыт в решении этой проблемы, чтобы показать вам, как это делается.
Нет порта Ethernet в доме
Хорошо, обо всем по порядку — получить высокоскоростной Интернет в вашем доме, на самом деле, намного проще, если у вас есть порт Ethernet .
Однако затраты на его переоборудование в ваш дом через десятилетия после постройки могут быть довольно высокими.
Итак, если у вас есть куча денег, отлично, выберите этот вариант. Если нет, то вот быстрый список советов, которые помогут вам сделать это за небольшую часть стоимости .
Прежде, чем мы начнем, Ни один из этих советов не требует от вас быть абсолютным техническим экспертом . Просто следуйте советам как можно лучше, и вы сразу же приступите к работе.Итак, приступим!
1. Используйте адаптер USB-Ethernet
Прежде чем мы начнем с этого, важно отметить, что он будет работать только для некоторых из вас.
Итак, те из вас, у кого нет порта Ethernet в вашем доме, но есть доступное проводное соединение Ethernet, настало ваше время сиять.
Существуют адаптеры, которые могут решить эту проблему за вас, и они действительно дешевы:
Хорошо, может быть, это не так просто.Перед тем как это сделать, необходимо проверить несколько вещей:
- Перед тем, как все подключить, убедитесь, что вы используете , используя кабели Cat5E или Cat6.
Если вам доступен этот вариант, то он отличный. Эти адаптеры известны тем, что могут предоставить пользователю сверхбыстрый Интернет почти мгновенно .
Что еще лучше, так это то, что они могут также позволить вам передавать огромные объемы данных и большие файлы без каких-либо отрицательных последствий для силы или качества сигнала .
По сути, это вариант для тех, кто работает из дома и требует надежного соединения.
Сильной стороной этих адаптеров является то, что они позволяют пользователю устанавливать их, когда они считают нужным . К тому же эти переходники отнюдь не громоздкие. Они компактны и портативны и могут быть легко перемещены и вставлены обратно по вашему усмотрению.
Все, что вам нужно, — это проводная инфраструктура Ethernet для их размещения .Если вы подумываете о покупке одного из них, мы бы порекомендовали делать покупки на более высоком уровне рынка, где продукты более надежны и обычно имеют щедрые гарантии.
Но, если эта опция вам недоступна, не волнуйтесь. У нас еще есть несколько отличных вариантов.
2. Использование адаптеров питания через Интернет
Если вы оказались в ситуации, когда в комнате нет порта Ethernet, в котором он должен находиться, то вот отличный вариант для вас.
Все, что вам нужно, это адаптер питания без интернета .
Хотя эти устройства на первый взгляд могут показаться излишне сложными и немного необычными, они также могут быть ключом к разблокировке отличной скорости интернета в вашем доме.
В целом решение отличное, несмотря на нестандартный внешний вид.
Что касается производительности, вы должны заметить, что сможет поддерживать скорость интернета около 300 Мбит / с, , если ваш провайдер заявляет, что он обеспечивает от 400 до 550 Мбит / с.
3. Используйте расширители диапазона
Далее, если вы обнаружите, что в некоторых частях дома не хватает Интернета, это решение для вас.
Расширители диапазона существуют уже некоторое время, и даже люди, у которых нет серьезных проблем с подключением, обращаются к ним, чтобы улучшить свои услуги.
Эти устройства активно поддерживают ваш маршрутизатор, расширяя зону действия сигнала . Таким образом, части дома, которые больше не могли получить хорошее соединение, теперь будут иметь надежное снабжение.
Кроме того, они также отлично подходят для случаев, когда ваша сеть часто перегружается.
4. Перейти на данные
Это решение предназначено для тех, кто живет в сельской местности, но при этом имеет достаточно хорошее соединение со своим смартфоном.
В вашем доме вообще нет порта Ethernet? Не проблема!
В наши дни , управляющий домашним интернетом из сотовых данных, стал довольно доступным .
Поскольку конкуренция привела к снижению цен, существует несколько провайдеров, которые предоставляют больше данных, чем средний человек может когда-либо передать по низким ценам . Все, что вам нужно сделать, это немного присмотреться:
- Убедитесь, что у каждого поставщика, которого вы рассматриваете, есть сигнал сильного сигнала в вашем районе.
- Затем сравнивает цены с конкурентами .
- После этого вы можете просто подключить к своему настольному компьютеру или ноутбуку со своего телефона и наслаждаться надежным и достаточно быстрым подключением к Интернету.
Да, надо признать, это не идеальная установка. Но, когда вам не доступны другие варианты, вы все равно можете получить достаточно сильный сигнал, чтобы работать таким образом из дома.
Можно ли подключить кабельный модем к любой кабельной розетке?
3 ответа. Можно безопасно попробовать переместить модем на другое гнездо . У вас может быть один или несколько сплиттеров в вашей системе, которые исходят от одной линии , исходящей от провайдера.Целью будет , чтобы усилить сигнал так, чтобы каждая розетка имела тот же уровень сигнала, что и исходный кабель от провайдера.
Нажмите, чтобы увидеть полный ответ
Точно так же спрашивается, как мне подключить модем к моей кабельной розетке?
Подключите один конец коаксиального кабеля к кабелю настенной розетке , затем подключите другой конец к модему . Подключите модем шнур питания к электрической розетке , затем подключите другой конец к модему .Примечание. Большинство модемов всегда включены и не имеют выключателя питания. Если на модеме есть выключатель питания, включите его.
Кроме того, какой тип кабеля использует кабельный модем? В системе используется стандартный коаксиальный кабель для общественного антенного телевидения (CATV) и микропроцессорные блоки интерфейса шины (BIU) для подключения абонентских компьютеров и терминалов к кабелю . Кабель , шина состоит из двух параллельных коаксиальных кабелей , одного входящего и другого исходящего.
Соответственно, кабельные и интернет-розетки — это одно и то же?
Кабельный Интернет Служба использует тот же коаксиальный кабель сеть , что и кабельное телевидение , чтобы обеспечить ваш дом Интернетом . Затем модем использует кабель Ethernet для подключения к вашему компьютеру или маршрутизатору, который дает вам доступ к высокоскоростному Интернету .



 Уже сейчас выпускаются телевизоры с возможностью подключения в компьютерную сеть, медиа-плееры, которые могут загрузить фильм из Интернет, интернет-провайдеры вовсю предлагают услуги по просмотру телевизионных каналов через Интернет. Так что будьте готовы к тому, что через несколько лет у Вас в квартире, возможно, будет работать настоящая компьютерная сеть с несколькими устройствами.
Уже сейчас выпускаются телевизоры с возможностью подключения в компьютерную сеть, медиа-плееры, которые могут загрузить фильм из Интернет, интернет-провайдеры вовсю предлагают услуги по просмотру телевизионных каналов через Интернет. Так что будьте готовы к тому, что через несколько лет у Вас в квартире, возможно, будет работать настоящая компьютерная сеть с несколькими устройствами.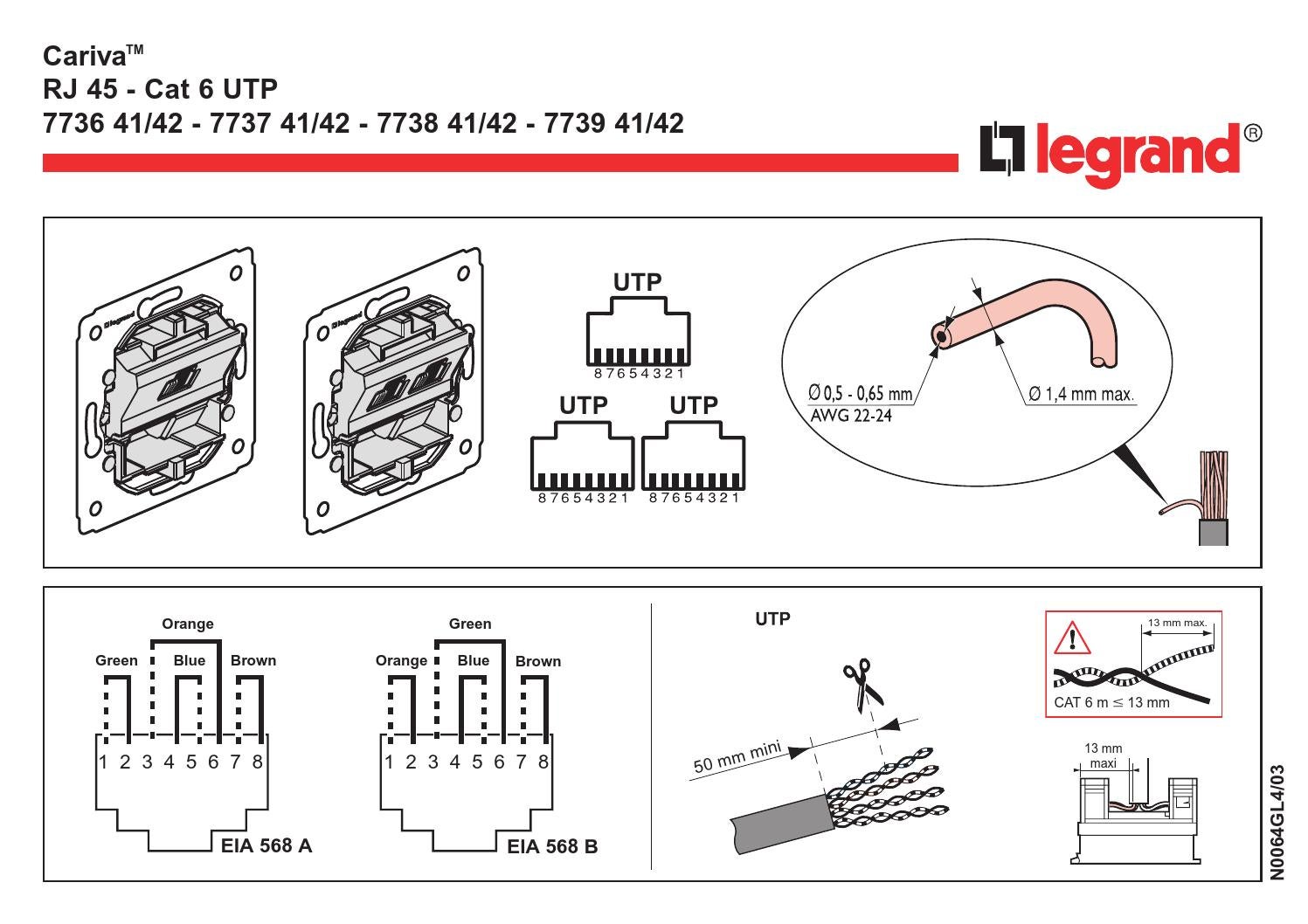 Для компьютерных сетей используют категории 3 или выше. Чем выше категория, — тем выше скорость и расстояние, на которое может быть передан сигнал без искажения. Категория 3 и 5 подойдет для сети со скоростью передачи 100Мбит/с. Категории 5е, 6 и 7 могут применяться для сетей, работающих на скоростях 1000 Мбит/с и выше. Чем выше категория кабеля, — тем он будет дороже. Также кабель может быть выполнен в экранированном варианте, что обеспечивает ему большую устойчивость от помех. В квартире, как правило, очень дорогой кабель не нужен. Кабеля категории 5е (до 1000 Мбит/с) будет вполне достаточно. На всякий случай, чтобы защититься от возможных помех, можно приобрести экранированный кабель.
Для компьютерных сетей используют категории 3 или выше. Чем выше категория, — тем выше скорость и расстояние, на которое может быть передан сигнал без искажения. Категория 3 и 5 подойдет для сети со скоростью передачи 100Мбит/с. Категории 5е, 6 и 7 могут применяться для сетей, работающих на скоростях 1000 Мбит/с и выше. Чем выше категория кабеля, — тем он будет дороже. Также кабель может быть выполнен в экранированном варианте, что обеспечивает ему большую устойчивость от помех. В квартире, как правило, очень дорогой кабель не нужен. Кабеля категории 5е (до 1000 Мбит/с) будет вполне достаточно. На всякий случай, чтобы защититься от возможных помех, можно приобрести экранированный кабель. Розетки бывают с одним гнездом или с несколькими. Бывают также розетки с разными гнездами, — для подключения телефона (4-х контакта) и компьютера (8 контактов). Для домашних целей можно все розетки установить для подключения компьютера (RJ-45). В связи с тем, что разъем для подключения телефона (RJ-11), очень похож на разъем для 4-х парного кабеля RJ-45, его можно будет без проблем включить в компьютерную розетку. А это значит, что Вы можете сделать универсальную разводку как для подключения телефона, так и для подключения компьютера.
Розетки бывают с одним гнездом или с несколькими. Бывают также розетки с разными гнездами, — для подключения телефона (4-х контакта) и компьютера (8 контактов). Для домашних целей можно все розетки установить для подключения компьютера (RJ-45). В связи с тем, что разъем для подключения телефона (RJ-11), очень похож на разъем для 4-х парного кабеля RJ-45, его можно будет без проблем включить в компьютерную розетку. А это значит, что Вы можете сделать универсальную разводку как для подключения телефона, так и для подключения компьютера.