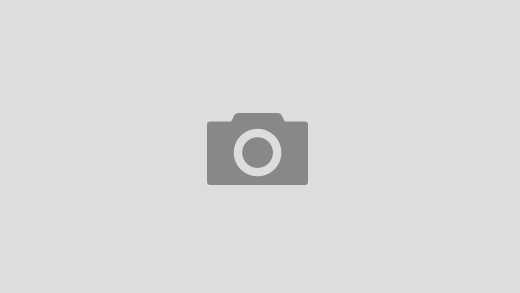iOS: как установить профиль?
***
У
пользователей iOS-устройств иногда
возникает необходимость установки профиля.
Как установить профиль:
– после загрузки и запуска профиля
(например, из приложения или веб-браузера) появится окно Установка
профиля;
– нажмите Установить;
– в окне с
сообщением «Установка этого профиля изменит настройки…» нажмите
Установить;
– введите пароль, если появится
соответствующий запрос;
– в окне Профиль установлен нажмите
Готово.
– профиль установлен.
***
…Не воспринимайте всерьёз амбициозное
высказывание Стива Джобса о
том, что программы и устройства
Apple
настолько просты, что не нуждаются в
инструкциях!..
Как установить нужный цветовой профиль
Цветовые профили, предлагаемые нашим сайтом, подготовлены исключительно для принтеров, оснащенных системой НПЧ при использовании фирменной фотобумаги INKSYSTEM. Использование иных расходных материалов не дает гарантии высокого качества печати.
Как установить цветовой профиль
Для того чтобы установить нужный вам цветовой профиль, следует переписать все файлы, имеющие расширение icс в стандартный каталог вашей ОС, который содержит цветовые профили.![]()
Для Windows 95/98/Me он находится по адресу x:/windows/system/color/;
для Windows NT – x:/windows/system32/color/;
для Windows 2000/XP – x:/windows/system32/spool/drivers/color/;
для Windows 7 – x:/windows/system32/spool/drivers/color/;
для MacOS – SystemFolder:ColorSync Profiles;
для MacOS X – /Library/ColorSync/Profiles или Users/username/Library/ColorSync/Profiles
где x:/windows – обозначается каталог, в который установлена Windows.
Как правильно использовать цветовые профили, мы рассмотрим на примере известного графического редактора Photoshop 6,7, CS(8).
1. Для начала следует зайти в меню File/Файл и выбрать команду Print/Печать,
в результате чего появится диалоговое окно Print/Печать.
В этом окне следует выбрать модель печатного устройства, которое будет производить печать. После этого нажмите кнопку Page Setup…/Настройка печати, чтобы вызвать диалоговое окно драйвера принтера:
Выбираем такие настройки: Качество — Наилучшее фото/Best photo; тип бумаги — Epson Premium photo; размер бумаги (в данном случае А4). После этого следует перейти на вкладку Расширенные/Advanced и отметить все галочками, как показа но на скриншоте ниже:
После этого следует перейти на вкладку Расширенные/Advanced и отметить все галочками, как показа но на скриншоте ниже:
2. Выбираем профиль
Далее вам необходимо выбрать установленный ранее цветопрофиль в меню программы Photoshop. После чего не забудьте установить параметр Цветом управляет Photoshop/ Photoshop Manager Colors так же, как это показано на рисунке.
3. После всех проделанных операций вам остается только нажать кнопку Печать/Print и наслаждаться отличным качеством печати, предоставляемой компанией INKSYSTEM.
Установка профиля в iPhone и iPad
Категорически и решительно всех приветствую! Большинство владельцев мобильной техники Apple даже не представляют, что для операционной системы iOS существуют какие-то «профили». Счастливые люди — просто используют iPhone (iPad) и не засоряют себе голову какими-то непонятными недокументированными штуковинами. Их вполне можно понять — зачем трогать то, что и так работает стабильно и без каких-либо сбоев?
Но, есть и другая категория пользователей, которые постоянно жаждут экспериментов, новых возможностей и расширения функций устройства. Конечно, iOS не дает особенно сильно разгуляться в этом направлении, но кое-что все-таки сделать реально. И вот для этого «кое-чего» и предназначены конфигурационные профили управления устройством.
Конечно, iOS не дает особенно сильно разгуляться в этом направлении, но кое-что все-таки сделать реально. И вот для этого «кое-чего» и предназначены конфигурационные профили управления устройством.
С помощью них можно:
- Установить новую прошивку — бета-версия которой еще ни у кого нет.
- Заработать денег при помощи iPhone.
- Скачивать приложения в обход App Store — программы vShare, HiPStore.
Каждое из этих действий требует установки соответствующего профиля. Как это сделать правильно? Сейчас быстренько расскажу, поехали!
Установка профиля для прошивки или обновления iOS
Пригодится в том случае, если вы хотите испытать новую версию программного обеспечения до его официального релиза.
- В интернете находим файл профиля разработчика (чуть выше есть ссылка на статью про бету-версию — можно взять там).
- Обязательно открываем страницу в «родном» браузере Safari.
- Нажимаем скачать.
- Автоматически открываются настройки, где показывается название профиля и в правом верхнем углу мы видим надпись — «Установить».

- Если устройство защищено паролем, вводим его.
- Соглашаемся с «Условиями и положениями».
- Профиль установлен.
Обязательно перезагружаем iPhone или iPad.
Корпоративные программы управления устройством в iOS
Сторонние приложения (которые по каким-то причинам не попали в App Store), для своей корректной работы могут требовать установку корпоративных программ управления устройством. По сути, это те же самые профили, только предназначенные для одного конкретного приложения. Как их активировать?
- Вы скачиваете приложение.
- При его открытии видите надпись: «Ненадежный корпоративный разработчик».
- Переходите в «Настройки — Основные — Управление устройством».
- В графе «Корпоративные программы» появляется новый профиль.
- Открываем его и жмем доверять.
Все, приложение можно запускать.
Вопросы и ответы
Так как установка профилей не сильно распространенная «фишка», то имеет смысл рассмотреть несколько самых распространенных вопросов, касающихся этой темы.
Итак, вот дополнительная (и полезная!) информация:
- Можно ли удалить профиль? Конечно же, да. Открываете «Настройки — Основные — Управление устройством», выбираете нужный и удаляете.
- Это опасно? Несмотря на то, что вся процедура называется «Управление устройством», никаких «посторонних движений» с вашим iPhone и iPad происходить не должно. А если они и будут, то только в рамках той программы, для которой все это и предназначалось. Но в любом случае, помните — ко всему нужно подходить «с умом».
- Можно ли установить профиль через iTunes? Мне о таких способах не известно. Да и зачем это делать — ведь для всех манипуляций достаточно только гаджета.
Может быть у вас есть другие вопросы или дополнения? Максимально быстро пишите в комментарии — будем разбираться вместе!
P.S. Если статья оказалась полезной — жмите на кнопки социальных сетей и ставьте «лайки». Если нет, то тоже жмите — пусть автору будет стыдно:)
Установка цветового профиля в Windows
Один из самых распространённых вопросов: «А не пропадёт ли калибровка после переустановки Windows?», поэтому данный вопрос вынесен в отдельную статью.
Итак, для того чтобы восстановить калибровку после переустановки операционной системы у вас должен быть выполнен самый главный шаг №0 — должна быть резервная копия цветового профиля (расширение .icc или .icm):
Для вашего удобства инструкция представлена в 2-х вариантах в формате видео и текстово-графическом.
ВИДЕОИНСТРУКЦИЯ ПО УСТАНОВКЕ ПРОФИЛЯ
ПОШАГОВАЯ ИНСТРУКЦИЯ ПО УСТАНОВКЕ ПРОФИЛЯ
Шаг 1. Скопируем профиль в системную папку (C:\Windows\System32\spool\drivers\color)
Для этого кликните на файле правой кнопкой мыши и выберите в открывшемся контекстном меню пункт «Установить профиль»:
Шаг 2. Попадаем в «Управление цветом»
Данный пункт можно найти в «Параметрах» (Панель управления):
но я предпочитаю попадать туда через рабочий стол. Щёлкаем правой кнопкой мыши по фону рабочего стола и выбираем пункт «Параметры экрана»
затем выбираем «Свойства графического адаптера»
В открывшемся окне переходим во вкладку «Управление цветом» и жмём кнопку «Управление цветом. ..»
..»
Шаг 3. Выбираем нужный дисплей
В строке «Устройство» выбираем нужный нам «Экран». Если у вас несколько дисплеев, то предварительно нажмите кнопку определить дисплеи, чтобы узнать под каким номером скрывается необходимый монитор.
Шаг 4. Добавляем и назначаем профиль
Установите галочку «Использовать мои параметры для этого устройства», чтобы окно с профилями стало активным и нажимаем кнопку «Добавить»:
В появившемся окне находим и выбираем нужный нам профиль и жмём «ОК»:
и делаем его профилем по умолчанию, для этого нажмём на соответствующую кнопку:
Шаг 5 (необязательный). Проверяем профиль по умолчанию
Для надёжности проверяем, что профиль стал профилем по-умолчанию, для этого переходим во вкладку «Подробно» и нажимаем кнопку «Изменить параметры по умолчанию…»:
и повторяем шаг №4:
Шаг 6. Включаем калибровку
Снова в третий раз нажимаем «Подробно» и ставим важную галочку:
Шаг 7. Установка завершена
Закрываем все окна с настройками и наслаждаемся правильно настроенным монитором. Помним, что «калибровка» держится максимум год, затем процедуру настройки нужно повторять.
Помним, что «калибровка» держится максимум год, затем процедуру настройки нужно повторять.
Установка цветового профиля монитора в Windows
Установка цветового профиля монитора в ОС Windows 10
(данная инструкция также применима к Windows 7, 8 и 8.1)
Установка цветового профиля
Шаг 1. Откройте папку, содержащую цветовой профиль вашего монитора. Кликните на нем правой кнопкой мыши и выберите в открывшемся контекстном меню пункт «Установить профиль». (Цветовой профиль скопируется в систему и будет доступен к выбору.)
Назначение цветового профиля монитору
Шаг 2. Найдите инструмент «Управление цветом» Панели управления Windows: нажмите «Поиск» (он находится рядом с кнопкой «Пуск»), введите в строке: colorcpl и запустите найденный инструмент.
Шаг 3. В открывшемся окне «Управление цветом» нажмите кнопку «Определить мониторы». Запомните номер вашего экрана и в выпадающем списке «Устройство» выберите его (например, «Экран 1»).
Шаг 4. Установите галочку «Использовать мои параметры для этого устройства».
Шаг 5. Нажмите кнопку «Добавить». В открывшемся окне «Сопоставление цветового профиля» найдите установленный вами профиль и нажмите «ОК». (Обратите внимание: список установленных профилей в данном окне приводится не в алфавитном порядке без возможности сортировки.)
Шаг 6. Выделите добавленный цветовой профиль в списке и нажмите кнопку «Сделать профилем по умолчанию». (Назначение цветового профиля монитору завершено.)
Загрузка калибровок из цветового профиля
Шаг 7. Для обеспечения автозагрузки калибровок из установленного цветового профиля, перейдите на закладку «Подробно» и нажмите кнопку «Изменить параметры по умолчанию». В открывшейся системной копии окна «Управление цветом», на закладке «Подробно» установите галочку «Использовать калибровку экрана Windows». (Автозагрузку калибровок из цветового профиля будет обеспечивать Windows.)
Для обеспечения автозагрузки калибровок из установленного цветового профиля, перейдите на закладку «Подробно» и нажмите кнопку «Изменить параметры по умолчанию». В открывшейся системной копии окна «Управление цветом», на закладке «Подробно» установите галочку «Использовать калибровку экрана Windows». (Автозагрузку калибровок из цветового профиля будет обеспечивать Windows.)
Шаг 8. Последовательно закройте все окна нажатием кнопок «Закрыть» и «ОК». (Процедура завершена.)
Установка цветового профиля для вывода на печать в типографии
Скачайте и установите рекомендуемые профили для точного преобразования цветов в типографии при печати.
Для точного преобразования цветов в профиль, используемый в типографии при печати. Скачайте рекомендуемые профили:
Установите скачанные профили:
- В Windows щелкните профиль правой кнопкой мыши и выберите пункт Установить профиль.
 Или же скопируйте профили в папку WINDOWS\system32\spool\drivers\color.
Или же скопируйте профили в папку WINDOWS\system32\spool\drivers\color. - В Mac OS скопируйте профили в папку /Library/ColorSync/Profiles или /Users/[имя_пользователя]/Library/ColorSync/Profiles.
После установки цветовых профилей перезапустите приложения, если они были открыты.
Что такое цветовой профиль, где его взять и как установить
Не секрет, что одна и та же картинка на разных дисплеях может выглядеть по-разному. На одном дисплее цвета изображения яркие и глубокие, а самое главное соответствующие действительности, на другом они блеклые или хуже того отличающиеся от естественных. Для матовых мониторов незначительная блеклость цветов вполне допустима, чего нельзя сказать об их изменении. Согласитесь, ведь это ненормально, когда красная роза на экране имеет оранжевый оттенок, а сиреневые фиалки приобретают на дисплее серый цвет.
На одном дисплее цвета изображения яркие и глубокие, а самое главное соответствующие действительности, на другом они блеклые или хуже того отличающиеся от естественных. Для матовых мониторов незначительная блеклость цветов вполне допустима, чего нельзя сказать об их изменении. Согласитесь, ведь это ненормально, когда красная роза на экране имеет оранжевый оттенок, а сиреневые фиалки приобретают на дисплее серый цвет.
Подобное наблюдение говорит о том, что устройство использует неправильный цветовой профиль.
Что такое цветовой профиль
Цветовой профиль — это набор данных или настройки, которые определяют, как работающее с графикой устройство должно отображать цвета. Цветовые профили используются дисплеями, камерами, сканерами, принтерами и другими подобными устройствами и обычно поставляются вместе с «родными» драйверами. При подключении принтера или сканера драйвера устанавливаются автоматически, а вот с мониторами не всё так однозначно. Для монитора устанавливается графический драйвер Windows со своим универсальным цветовым профилем, который может как подойти, так и не подойти конкретному устройству.
Для монитора устанавливается графический драйвер Windows со своим универсальным цветовым профилем, который может как подойти, так и не подойти конкретному устройству.
Как проверить, нуждается ли монитор в цветовой калибровке
Отсутствие видимых грубых искажений цвета еще не означает, что монитор имеет идеальную цветопередачу. Мелкие искажения можно выявить только с помощью специального устройства — цветового калибратора или его программной реализации — приложения Artise Lutcurve.
Запустив программу, переключитесь на вкладку «Гамма» и посмотрите на расположенное в центре экрана изображение с тремя вертикальными столбцами, голову и глаза при этом нужно держать строго перпендикулярно к экрану.
В идеале все три столбца должны быть серыми и почти сливаться с фоном, но допустим и легкий окрас. Если окрас выражен, подкорректируйте параметр «Гамма», а если это не даст нужного результата, поэкспериментируйте с параметрами R, G и B. Сохраните настройки нажатием «OK».
Сохраните настройки нажатием «OK».
Создание собственного цветового профиля в Adobe Gamma
Для анализа корректности цветопередачи, калибровки и создания собственного цветового профиля можно воспользоваться утилитой Adobe Gamma.
Запустите утилиту, переключитесь для удобства в режим «Панель управления», нажмите «Загрузить» и выберите цветовой профиль, используемый по умолчанию.
Определить, какой именно профиль используются по умолчанию можно, выполнив команду colorcpl и переключившись в окне управления цветом на вкладку «Подробно».
В окошке Adobe Gamma обратите внимание на изображение с горизонтальными полосками и серым прямоугольником в центре.
Используя доступные значения в выпадающем списке и ползунок, постарайтесь максимально уровнять яркость полосатого фона и прямоугольника в центре, а затем сохраните полученный ICM или ICC-профиль нажатием кнопки «OK». Возможности Adobe Gamma также включают настройку цветовой температуры и свечения.
Возможности Adobe Gamma также включают настройку цветовой температуры и свечения.
Где скачать готовый профиль для конкретной модели монитора
Поиск готового файла цветового профиля — задача утомительная и нередко неблагодарная, проще будет найти и установить «родной» драйвер для вашей модели монитора. Впрочем, можно обойтись и без установки драйвера, ограничившись установкой извлеченного из архива или исполняемого файла драйвера ICM-файл. Как вариант, можете зайти на ресурс www.tftcentral.co.uk/articles/icc_profiles.htm#the_database и попробовать найти подходящий для вашей модели ICM-файл в его базе.
Установка профиля в Windows и назначение его монитору
Чтобы установить готовый цветовой профиль, кликните по ICM-файлу ПКМ и выберите в меню опцию установки.
Либо забросьте ICM-файл вручную в каталог C:\Windows\system32\spool\drivers\color.
Затем командой colorcpl откройте окно управления цветом, на вкладке «Устройства» выберите нужный монитор и установите галку, разрешающую использование пользовательских параметров.
Нажав кнопку «Добавить», выберите в открывшемся списке только что инсталлированный профиль.
Если его в списке не окажется (это может быть при простом копировании ICM-файл в системный каталог) укажите путь к ICM-файлу вручную через обзор. После того как профиль будет добавлен в окно «Управление цветом», назначьте его профилем по умолчанию, нажав одноименною кнопку.
Почти всё готово, осталось только откалибровать экран соответственно новым настройкам.
Для этого переключитесь на вкладку «Подробно», нажмите «Изменить параметры по умолчанию».
Установите на вкладке «Подробно» галку в пункте «Использовать калибровку экрана Windows», закроете дополнительное окно и сохраните настройки.
В итоге вашему монитору будет назначен новый профиль.
www.atrise.com/lutcurve/ru
Установите профиль конфигурации на свой iPhone или iPad
Узнайте, как установить профиль в iOS 12.2 или новее и iPadOS.
Когда вы загружаете профиль конфигурации с веб-сайта или из сообщения электронной почты в iOS 12.2 или более поздней версии или в iPadOS, включая профили для регистрации в управлении мобильными устройствами, вам необходимо перейти в приложение «Настройки», чтобы установить его.
Установить профиль
После загрузки профиля * вы увидите сообщение Профиль загружен или Зарегистрируйтесь в [название организации]. Чтобы установить профиль, выполните следующие действия:
Чтобы установить профиль, выполните следующие действия:
- Откройте приложение «Настройки».
- Нажмите «Профиль загружен» или «Зарегистрируйтесь в [название организации]».
- Нажмите «Установить» в правом верхнем углу и следуйте инструкциям на экране.
* У вас может быть только один профиль, готовый к установке одновременно. Например, если вы загружаете профиль и не устанавливаете его, а затем загружаете второй профиль, для установки будет доступен только второй профиль. Если профиль не установлен в течение 8 минут после его загрузки, он автоматически удаляется.
О профилях, установленных службой управления мобильными устройствами
Дата публикации:
Установка, удаление или экспорт профилей подготовки и конфигурации iOS
Как…
Что такое профили?
Профили — это небольшие блоки информации, которые могут определять определенное желаемое поведение устройства iOS и обычно загружаются на устройство его владельцем в виде файла. Эти файлы могут содержать различные настройки, ограничения, сертификаты и другое содержимое, которое включает или отключает функции на устройстве.
Какие бывают типы профилей?
Устройства
iOS принимают два типа профилей: профили конфигурации и профили обеспечения.Оба типа имеют разные форматы файлов, каждый со своим расширением:
.
| Тип профиля | Расширение файла |
|---|---|
| Профиль конфигурации | .mobileconfig |
| Профиль обеспечения | .mobileprovision |
Что такое профили конфигурации?
Профили конфигурации
позволяют владельцу устройства iOS загружать набор предварительно составленных настроек на свое устройство без необходимости вводить каждый из этих параметров отдельно вручную на самом устройстве.
Эти профили включают некоторые из наиболее распространенных настроек, которые можно найти в приложении «Настройки» на устройстве. Среди них есть инструкции для устройства о том, как подключиться к Интернету, к каким почтовым серверам подключаться, каково желаемое поведение кода доступа, как выдавать уведомления и многое другое.
Профили конфигурации
могут также включать параметры, которые недоступны в приложении «Настройки», например, какие сертификаты должны быть предоставлены на устройстве, какие веб-клипы должны отображаться на главном экране устройства, и они также могут устанавливать пользовательские шрифты на устройстве.
Кроме того, с помощью профилей конфигурации владелец устройства может установить определенные ограничения для устройства, такие как отключение камер, отключение iCloud или других служб Apple, принудительное шифрование и код доступа и многое другое.
Организации, которые управляют сотнями или более устройствами, обычно используют профили конфигурации, чтобы загрузить все необходимые организационные параметры на определенное устройство за один раз и установить ограничения в соответствии с их требованиями к соблюдению нормативных требований и к защите данных. Профили конфигурации могут быть зашифрованы для защиты конфиденциальных настроек и могут иметь цифровую подпись для идентификации их издателя.
Профили конфигурации могут быть зашифрованы для защиты конфиденциальных настроек и могут иметь цифровую подпись для идентификации их издателя.
Что такое профили обеспечения?
Профили обеспечения позволяют устройствам iOS запускать приложения, разработанные владельцем профиля, без необходимости загружать приложение из App Store.
Они обычно используются разработчиками приложений в процессе разработки для загрузки приложений в подготовленные устройства непосредственно со своих машин разработки для тестирования.
Профили обеспечения выдаются Apple разработчикам для каждого устройства. Это означает, что профиль подготовки подходит только для того устройства, для которого он был выпущен.
Где можно просматривать профили на устройстве?
Вы можете просмотреть установленные профили конфигурации на вашем устройстве в приложении «Настройки» в разделе « Общие> Профили ». Обратите внимание, что этот раздел может появиться только в том случае, если на вашем устройстве установлены профили.
Как управлять профилями с помощью iMazing?
Прежде чем начать
Загрузите и установите iMazing на свой Mac или ПК
iMazing позволяет управлять установленной конфигурацией и профилями подготовки на устройстве iOS с помощью набора данных Profiles, как в реальном времени с устройства, так и из резервной копии.Вот как начать:
- Установите и запустите iMazing на вашем Mac или ПК.
- Подключите iPhone или iPad к компьютеру или выберите резервную копию устройства, которую вы сделали ранее.
- Щелкните значок Профили.
После выполнения этих шагов вам будут представлены все профили, установленные на вашем устройстве, с указанием их имени, организации (или группы разработчиков), типа, идентификатора и того, можно ли их удалить с устройства.
Установка профилей
- На панели инструментов внизу списка щелкните Установить.
- Выберите файл профиля, который вы хотите установить, и щелкните Выберите .

- Для каждого профиля конфигурации выполните шаги установки на экране самого устройства.
Кроме того, вы также можете перетащить профили в список профилей, чтобы установить их.
💡 Совет: Чтобы легко создавать профили конфигурации, мы рекомендуем использовать iMazing Profile Editor , который поставляется вместе с iMazing.Вот как.
Установка профилей из библиотеки iMazing
Если вы нажмете Установить из библиотеки вместо Установить , iMazing представит список профилей листов, расположенных в его библиотеке профилей, что позволит вам быстро выбрать и даже редактировать профили на месте перед их развертыванием:
Библиотека профилей является одним из основных компонентов iMazing’s Configurator и может использоваться вместе с чертежами для настройки и подготовки устройств на месте.Узнайте больше об iMazing Configurator.
💡 Согласие пользователя: на контролируемых устройствах iOS для установки профилей требуется только разблокировка устройства или отсутствие пароля.
На неконтролируемых устройствах iOS предложит вам установить загруженные профили.
Удаление профилей
- Выберите профиль (ы), которые вы хотите удалить.
- На панели инструментов внизу списка щелкните Удалить.
- Подтвердить.
💡 На контролируемых устройствах профили конфигурации могут быть установлены на , несъемный .Для таких профилей в столбце «Съемные» в списке профилей будет отображаться «Нет», и они не будут удалены пользователем, но могут быть удалены iMazing.
⚡ Чтобы действительно предотвратить удаление профиля, он должен быть настроен как несъемный, подписан и установлен на контролируемом устройстве. При соблюдении всех этих требований профиль может быть удален только администраторами, имеющими доступ к личности супервизора.
Экспорт профилей
- Выберите профиль (ы), которые вы хотите экспортировать.

- На панели инструментов внизу списка щелкните Экспорт.
- Выберите, где вы хотите сохранить профили на вашем диске.
💡 Совет: Вы также можете перетащить профили из iMazing на рабочий стол, чтобы экспортировать их.
Если вы экспортируете профили конфигурации, вас могут спросить, хотите ли вы выполнить экспорт из текущей резервной копии устройства или сделать новую резервную копию и экспортировать из нее. Это связано с тем, что устройства iOS не раскрывают свои профили конфигурации, кроме как через резервную копию устройства.Выберите Экспорт из текущей резервной копии , чтобы сэкономить время, или, если вы знаете, что профиль изменился с момента создания последней резервной копии, выберите Резервное копирование сейчас , чтобы получить последнюю версию.
Если экспортируемого профиля еще нет в текущей резервной копии, вам просто будет предложено сделать резервную копию во время экспорта.
⚠ Некоторые настройки в профилях конфигурации не сохраняются на устройстве вместе с их профилем, и поэтому не включаются в файл профиля конфигурации при его экспорте с устройства.Эти настройки включают шрифты и настройки, которые были установлены по умолчанию для устройства. Это означает, что экспортированные профили конфигурации не обязательно будут идентичны профилям, изначально отправленным на устройство для установки.
Профили ICC Windows / Mac OS Инструкции по установке Breathing Color
Установка с использованием ОС Windows:
- Извлеките загруженный файл .zip, щелкнув правой кнопкой мыши папку zip и выбрав «извлечь все».
- Щелкните распакованный профиль ICC правой кнопкой мыши и выберите «Установить профиль».Установка займет всего несколько секунд
Альтернативный способ установки:
Вручную переместите файлы .icc или .icm в следующий системный каталог:
- Windows 2000, XP, Vista, 7, 8, 10 — C: / windows / system32 / spool / drivers / color
- Windows 95, 98 — C: / windows / system / color
- Windows NT — C: / winNT / system32 / цвет
Примечание: Перезапустите графическое приложение (например, Photoshop), если оно было открыто во время установки профиля.
Установка в Mac OS:
- Дважды щелкните загруженный Zip-файл. Профиль ICC будет автоматически извлечен в ту же папку
- Переместите или скопируйте и вставьте извлеченные профили ICC в необходимую папку ниже, в зависимости от версии вашей ОС.
Mac OS X El Capitan — Меню «Перейти»> * удерживать нажатой клавишу выбора *> «Библиотека»> «ColorSync»> «Папка профилей»
Mac OS X Yosemite и более ранние версии — Macintosh HD> Пользователи> * Имя пользователя *> Библиотека> ColorSync> Папка профилей
Mac OS 8-9x — Системная папка> Папка ColorSync
Не видите папку ColorSync?
На MAC, работающем 10.7 и более поздних версий, расположение папки «библиотека / цветовая синхронизация / профили» может быть заблокировано по умолчанию и может быть разблокировано только администратором. Это приводит к неспособности пользователя установить ваши профили печати ICC в соответствии с обычными инструкциями. Вам необходимо разблокировать папку профиля, чтобы установить профили принтера.
Вам необходимо разблокировать папку профиля, чтобы установить профили принтера.
Разблокировать папку профиля:
- выберите папку профиля
- выбрать файл / получить информацию (верхняя строка меню)
- щелкните значок разблокировки (в правом нижнем углу диалогового окна) и введите пароли администратора
- изменить состояние доступа к папке на чтение и запись.
- щелкните и перетащите (или скопируйте и вставьте) профиль в папку
- обратный процесс.
Примечание: Пожалуйста, перезапустите ваше графическое приложение (, например, Photoshop), если оно было открыто во время установки профиля.
О дыхании Цвет:
Breathing Color (www.breathingcolor.com) — разработчик и поставщик отмеченного наградами холста для цифровой струйной печати, бумаги, покрытий для холста и металла для печати.Мы ориентируемся на рынки изобразительного искусства и фотографии с продуктами, которые являются лидерами отрасли по качеству печати и долговечности. Покупатели Breathing Color получают выгоду от высочайшего качества по конкурентоспособным ценам, покупая их напрямую у производителя. Мы считаем, что наши продукты всегда должны быть лидерами в отрасли по производительности печати и обеспечивать ключевые преимущества тем, кто их использует. Используя высоконаучный подход, мы постоянно расширяем границы инноваций в поисках более высокого качества печати.
Покупатели Breathing Color получают выгоду от высочайшего качества по конкурентоспособным ценам, покупая их напрямую у производителя. Мы считаем, что наши продукты всегда должны быть лидерами в отрасли по производительности печати и обеспечивать ключевые преимущества тем, кто их использует. Используя высоконаучный подход, мы постоянно расширяем границы инноваций в поисках более высокого качества печати.
Установите и подключитесь с помощью профиля VPN для iOS | IT Help
Установите профиль VPN для своего устройства iOS, чтобы вы могли подключаться к ограниченным ресурсам в сети Университета штата Иллинойс.
Профиль VPN для iOS — это профиль, который Университет предоставляет студентам, преподавателям и сотрудникам, который можно использовать для настройки встроенного в iOS клиента VPN для установления VPN-соединения с университетом за пределами кампуса. Если вы уже установили профиль VPN на своем устройстве iOS, вы можете пропустить раздел ниже, озаглавленный «Подключение с помощью VPN на iOS».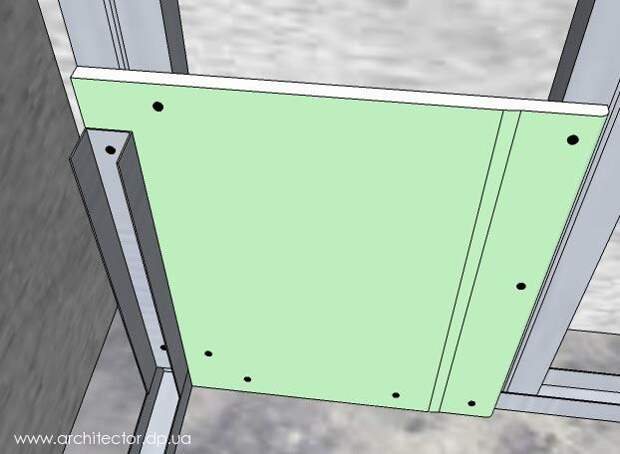 Если вам необходимо установить профиль на ваше устройство iOS, перейдите к следующему разделу.
Если вам необходимо установить профиль на ваше устройство iOS, перейдите к следующему разделу.
ПРИМЕЧАНИЕ. Если вы уже установили программное обеспечение и вам просто нужно подключиться к VPN, прокрутите вниз до «Подключиться к VPN для IOS», чтобы получить инструкции по подключению.
Запросите и установите профиль VPN на iOS
Вы можете подключиться к профилю VPN для iOS, чтобы получить доступ к электронным ресурсам с ограниченным доступом, таким как Datastore, с вашего устройства iOS за пределами кампуса.На территории кампуса нет необходимости подключаться к VPN. Студенты, преподаватели и сотрудники могут загрузить и установить профиль VPN для iOS с портала ИТ-справки университета, следуя приведенным ниже инструкциям:
- Запустите Safari и перейдите на портал ИТ-справки на ITHelp.IllinoisState.edu.
- Нажмите «Загрузки» в центре экрана.
- На странице загрузок прокрутите вниз до профиля VPN и нажмите на iPhone (эта конфигурация профиля также работает на iPad).
- Вы перейдете к форме, которую необходимо заполнить, чтобы получить профиль VPN.После того, как вы заполните форму, мы обработаем ваш запрос в том порядке, в котором он был получен. После утверждения вы получите электронное письмо от SendTo с файлом. Вам нужно будет открыть электронное письмо и нажать «Загрузить файлы», чтобы начать процесс загрузки и установки. См. Рисунок 1.
Рисунок 1:
- После нажатия [Загрузить файлы] вы будете перенаправлены в SendTo. Если вы впервые используете Liquid Files (SendTo), вам нужно будет нажать кнопку [SSO Sign In], и вы будете перенаправлены на центральную страницу входа, где вам нужно будет ввести свой ULID и пароль.
- После входа на портал вы увидите загруженный файл рядом с панелью «Прикрепленные файлы». Коснитесь файла загрузки, чтобы начать установку. См. Рисунок 2.
Рисунок 2:
- После нажатия на файл загрузки вы получите уведомление, в котором говорится: «Этот веб-сайт пытается загрузить профиль конфигурации. Вы хотите разрешить это? » Вам нужно будет нажать «Разрешить», чтобы загрузить файл. См. Рисунок 3.
Рисунок 3:
- Вы получите еще одно уведомление с надписью «Профиль загружен».Просмотрите профиль в приложении «Настройки», если хотите его установить «. Нажмите «Закрыть», чтобы закрыть уведомление. См. Рисунок 4.
Рисунок 4:
- Нажмите кнопку «Домой», чтобы вернуться на главный экран. Коснитесь «Настройки», затем прокрутите вниз до «Общие» и коснитесь его. Оттуда прокрутите вниз до пункта Профиль прямо над VPN. Если вы не видите профиль, возможно, вам нужно быстро вернуться к файлу загрузки в SendTo и попытаться загрузить его повторно. Он должен тогда появиться. См. Рисунок 5.
Рисунок 5:
- После того, как вы нажали «Профиль», вы должны увидеть профиль VPN. Коснитесь «Профиль ISU VPN», затем коснитесь «Установить» в правом верхнем углу. Вам может быть предложено ввести пароль вашего устройства iOS.
- Вы получите предупреждение о подлинности VPN, а также предупреждение о том, что сетевой трафик может контролироваться сервером VPN. Нажмите «Установить» в правом верхнем углу и нажмите «Установить» еще раз во всплывающем окне подтверждения.
- Вам будет предложено ввести имя пользователя. Введите свой ULID (в конце нет @ ilstu.edu). После ввода имени пользователя нажмите «Далее» в правом верхнем углу. Затем вам будет предложено ввести пароль, который является вашим паролем ULID. После ввода снова нажмите «Далее» в правом верхнем углу.
- Теперь профиль должен быть установлен. Нажмите Готово в правом верхнем углу для подтверждения.
Подключитесь к VPN на iOS
Чтобы подключиться к VPN с помощью устройства iOS (после его установки), выполните следующие действия:
- Нажмите «Настройки».
- Нажмите VPN.
- Нажмите переключатель VPN, чтобы изменить его с Выкл на Вкл.
- Ваше устройство автоматически подключится к VPN.
- Введите свой ULID и пароль, если вам будет предложено это сделать.
- Когда вы подключитесь, вы увидите сообщение «VPN Connection Welcome to ISU». Коснитесь ОК.
Когда вы подключены к VPN, в верхней части вашего устройства iOS появляется символ VPN. Пользователи iPhone X не увидят значок VPN в строке состояния на главном экране.Потяните вниз Центр управления из верхнего правого угла, и теперь ваш статус VPN станет видимым.
Отключитесь от VPN на iOS
Чтобы отключиться от VPN, сделайте следующее:
- Нажмите «Настройки».
- Коснитесь переключателя VPN, чтобы изменить его с Вкл на Выкл.
Как получить помощь
Для получения технической помощи вы можете связаться с центром технической поддержки по телефону 309-438-4357 или по электронной почте [email protected].
Назад к обзору:
Как установить профили ICC? — Capture One
Установка пользовательских профилей камеры
Установка профилей ICC для вывода
Вопрос 1.Как установить пользовательские профили камеры?
При работе с сеансами профиль ICC будет включен в файлы настроек, расположенные в папке изображений. Это гарантирует, что вы можете переместить папку изображений на другой компьютер — и при этом все необходимые компоненты будут доступны для просмотра изображений точно так же на другом компьютере.
Если вы хотите использовать настраиваемый профиль ICC на другом компьютере, на котором работает Capture One, вы можете просто импортировать профиль.
Метод 1
1.Перейдите на вкладку инструмента «Цвет » -> панель «Базовые характеристики» -> Профиль ICC .
2. В раскрывающемся меню выберите Импорт и выберите свой собственный профиль камеры.
Если этот параметр не работает, вы можете вручную импортировать пользовательские профили камеры, как описано ниже.
Метод 2
1. Вставьте пользовательский профиль камеры в папку.
Mac
В папке «Приложения», где установлен Capture One, щелкните приложение правой кнопкой мыши и выберите Показать содержимое пакета .Затем перейдите в Contents / Frameworks / AppCore.framework / Versions / A / Resources / Profiles / Input
.
Окна
Перейдите в папку C: / Program Files / CaptureOne (или Phase One) / Capture One [версия] / Color Profiles / DSLR
2. Перезапустите Capture One и перейдите на вкладку инструмента «Цвет » -> «Базовые характеристики» -> Профиль ICC и нажмите Показать все в раскрывающемся меню. Затем снова щелкните раскрывающееся меню и найдите свой собственный профиль ICC в списке моделей камеры.
ПРИМЕЧАНИЕ: Если вы не соблюдаете соглашение об именах, профиль ICC все равно будет доступен, но вам нужно будет выбрать его из Другое , а не под именем камеры.
Создание пользовательских профилей камеры
Вопрос 2. Как установить профили ICC для принтеров или конкретного вывода?
Mac
1. Распаковать пакет с профилем ICC
Как правило, профили ICC обычно доступны в заархивированных пакетах, поэтому файл сжимается.Разархивируйте пакет, дважды щелкнув его перед установкой, поскольку ни операционная система, ни Capture One не могут проанализировать заархивированный профиль ICC.
2. Скопируйте файл профиля ICC
Щелкните файл профиля, чтобы выделить его, затем выберите Правка -> Копировать , чтобы скопировать его.
3. Вставьте файл в каталог Profiles на macOS
.
Откройте Finder, затем выберите Перейти> Перейти к папке.
В открывшемся диалоговом окне введите « ~ / Library / ColorSync / Profiles » (без кавычек).
Выберите Правка> Вставить элемент , чтобы вставить ранее скопированный файл в папку профилей
Если вас попросят ввести имя пользователя и пароль, просто введите их и продолжайте.
4. Перезапустите Capture One
Поскольку Capture One при запуске анализирует эти папки на предмет используемых профилей, необходимо повторно запустить Capture One, чтобы новый профиль был виден приложению и изменения вступили в силу.Новый профиль теперь можно использовать как пробный профиль , к которому можно получить доступ через View -> Proof Profile .
То же самое касается целевого профиля для обработанного файла, который задается на вкладке Output tool -> Process Recipe -> Basic tab или как профиль принтера, перейдя в File -> Print … -> Printer -> Цветовой профиль.
Если профиля нет в списке, убедитесь, что файл находится в папке «Профили (macOS) / Цветовые профили (Windows)».
Окна
1. Как правило, профили ICC доступны в заархивированных пакетах, поэтому файл сжимается. Разархивируйте пакет, дважды щелкнув его перед установкой, поскольку ни операционная система, ни Capture One не могут проанализировать заархивированный профиль ICC. Щелкните файл правой кнопкой мыши и выберите Извлечь все . Следуйте инструкциям по извлечению файла ICC в исходную папку.
2. Чтобы установить профиль, щелкните правой кнопкой мыши файл профиля ICC и выберите Установить профиль .
3. Теперь профиль готов к использованию в Capture One. Закройте и повторно запустите Capture One. Теперь вы можете использовать его как целевой профиль для обработанных файлов (через вкладку Process Recipe Basic ).
4. Вы также можете использовать его в качестве профиля принтера (в диалоговом окне Печать выберите параметр Цветовой профиль ).
Как установить профиль ICC в Windows 10 [Простое руководство]
В Windows 10 вы можете просто щелкнуть правой кнопкой мыши файл.icc и нажмите «Установить профиль» или скопируйте файл в следующую папку: C: Windows \ system32 \ spool \ drivers \ color.
Далее вам необходимо внести некоторые изменения в Панель управления, все они описаны в статье.
Что такое профиль ICC?
Профили
ICC используются для согласования цветовых значений вашего дисплея с конкретным устройством, таким как камера, принтер, сканер и т. Д.
Другими словами, профиль ICC — это LUT (таблица соответствия) с определенными свойствами цветовой гаммы, в которой конкретный цвет будет отображаться как точный его оттенок, а не просто любой случайный тон этого цвета.
При выполнении критичных по цвету работ в программном обеспечении, таком как Photoshop, обязательно иметь откалиброванный дисплей / принтер, поскольку вы, естественно, хотели бы видеть на отпечатке те же результаты, что и на вашем мониторе.
Кроме того, эти профили ICC могут повысить точность цветопередачи вашего монитора, если вы сможете найти оптимальный профиль для вашего дисплея.
Имейте в виду, что предустановки ICC лучше всего работают с конкретным монитором / видеокартой или комбинированным принтером, поскольку они основаны на индивидуальной настройке компьютера.
Таким образом, даже если у вас тот же монитор, что и профиль ICC пользователя, результаты не будут точно такими же. Фактически, даже производители мониторов со временем меняют панели своих мониторов.
Тем не менее, вы все равно можете получить улучшенное качество изображения с лучшими цветами и настройками.
Если вам это не понравится, вы всегда можете восстановить настройки по умолчанию. Также рекомендуется применить рекомендуемые настройки экранного меню, которые вы найдете в базе данных профилей ICC или где бы вы ни загрузили профиль.
Однако для наиболее точных настроек вам придется использовать аппаратное калибровочное устройство, также известное как колориметр, для вашего собственного дисплея — именно так вы в первую очередь создаете профиль ICC.
Как установить профили ICC
В Microsoft Windows после загрузки профиля .icc вы можете просто щелкнуть его правой кнопкой мыши и выбрать «Установить профиль».
Если вы не можете добавить профиль ICC таким образом — что может иметь место, если вы уже установили профиль раньше и хотите его заменить, скопируйте профиль в следующую папку, где хранятся профили ICC:
C: / Windows / system32 / spool / drivers / color Затем откройте Управление цветом из Панели управления.Отметьте опцию « Use my settings for this device », а затем « Add… » профиля ICC.
После этого перейдите на вкладку « Advanced », где вам нужно будет сначала нажать « Изменить настройки системы по умолчанию », затем снова « Advanced » и поставить галочку « Use Windows displayibration ». Теперь вы можете закрыть все окна.
Вот как легко загрузить профиль ICC.
Этот метод работает для установки профилей ICC для Windows Vista, 7, 8 и 10.
Пользователи
MAC OS X могут копировать профили в: « / Library / Colorsync / Profiles » или « ~ / Library / Colorsync / Profiles » в зависимости от того, должен ли профиль применяться ко всей системе или только к конкретному пользователю.
Другие альтернативы
Если вы не удовлетворены результатами, попробуйте вручную настроить калибровку монитора с помощью тестовых изображений Lagom.
Существует также отличное бесплатное программное обеспечение ICC под названием «DisplayProfile», которое вы можете использовать для хранения многих предустановок ICC и быстрого переключения между ними.
Загрузить программное обеспечение для налоговой подготовки и EFILE | ProFile
Новые инструкции по эксплуатации
Обратите внимание: Для загрузки, установки и активации ProFile требуется подключение к Интернету. Кроме того, у вас должны быть права администратора на компьютере, на котором вы хотите установить ProFile.
Шаг 1. Загрузите ProFile (размер файла примерно 2073 МБ, имя «gpsetup.exe»)
Ваш веб-браузер может попросить вас подтвердить, можно ли продолжить загрузку файла; при появлении запроса нажмите «Да» или «ОК».Если будет предложено выбрать место для хранения установочного файла, мы рекомендуем папку «Рабочий стол» или «Загрузки» на вашем компьютере или другую папку, которую легко найти.
Шаг 2: Установите ProFile
Найдите установочный файл «gpsetup.exe», который был сохранен в папке:
Дважды щелкните файл, чтобы начать установку. Если вы используете Windows, щелкните файл правой кнопкой мыши и выберите параметр «Запуск от имени администратора».
Следуйте диалоговым окнам, когда будет предложено установить ProFile.
Шаг 3. Активируйте ProFile
Дважды щелкните значок ProFile, установленный на вашем компьютере:
Когда программа откроется, вам будет предложено ввести коды продуктов. Вы можете найти код продукта и информацию о лицензионном ключе в квитанции о покупке. Введите свой «Код продукта» и «Лицензионный ключ».
Нажмите «Добавить еще одну лицензию», чтобы добавить дополнительные лицензии, если необходимо. Если вы приобрели дополнительные лицензии для модуля, введите «Код продукта» и «Лицензионный ключ» только один раз на каждом дополнительном компьютере.
Нажмите кнопку «Готово» после ввода всех кодов продуктов. Активация может занять несколько минут. ProFile отображает сообщение с просьбой к Интернету определить, используете ли вы самую последнюю версию программного обеспечения.Вы можете пропустить или отложить эту проверку или нажать кнопку «ОК», чтобы продолжить проверку.


 Или же скопируйте профили в папку WINDOWS\system32\spool\drivers\color.
Или же скопируйте профили в папку WINDOWS\system32\spool\drivers\color.
 На неконтролируемых устройствах iOS предложит вам установить загруженные профили.
На неконтролируемых устройствах iOS предложит вам установить загруженные профили.