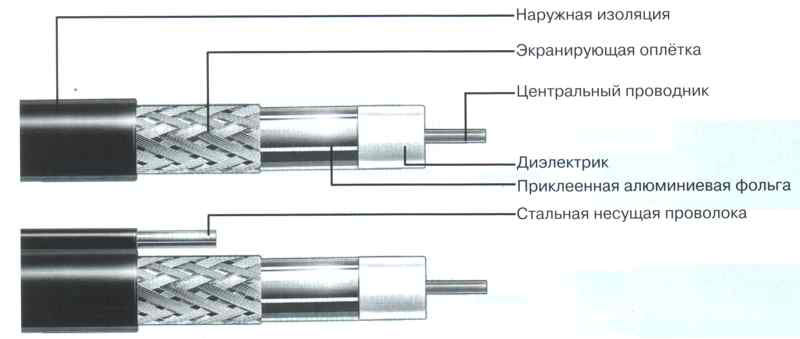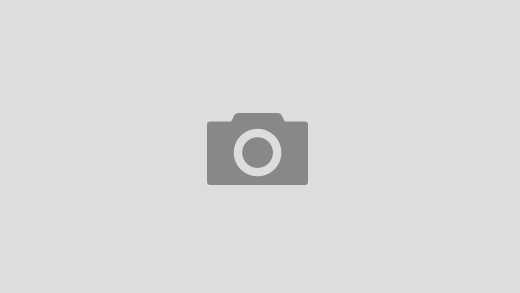Как можно подключить системный блок к телевизору — 6 способов (2021)
С ПК картинку можно вывести не только на монитор, но и на ТВ. Зачем это делать и как организовать подключение, рассказывает статья. В ней — описание самых распространенных вариантов взаимодействия системного блока с ТВ, а также инструкция, которая поможет настроить вывод изображения и звука.
Для чего нужно подключить системный блок к телевизору
Подключая комп к телевизору, можно превратить классический ТВ в аналог смарт-устройства. Но зачем же это делать? В этом есть смысл, когда, к примеру, монитор компьютера вышел из строя. Кроме того, дисплей ТВ может служить как дополнительный монитор, что тоже удобно. И купить телик в разы практичнее, если у вас ещё нет ни телевизора, ни монитора.
Плюс к этому, на большом экране практически любая картинка, фото- и видеоматериалы выглядят значительно эффектнее. Солидных размеров телевизор позволяет получить куда более яркие впечатления от просмотра фильмов или же геймплея.
Большинство современных и не очень моделей телевизоров можно превратить в основной или дополнительный монитор ПК. В зависимости от того, какие разъемы есть на обоих устройствах (системнике и ТВ), нужно лишь выбрать оптимальный метод подключения. Благо, разнообразие вариантов позволит справиться с задачей без особых трудностей. О том, как это можно осуществить, рассказывается в следующем разделе.
Читайте также: Что лучше выбрать: моноблок или ноутбук — сравнение 2 видов техники
Как подключить системник к телевизору
Обычно системные блоки и телевизоры оснащены несколькими входами для подключения. Нужно найти такой разъем, который будет встроен в обоих устройствах. Ниже — шесть распространенных вариантов.
DVI
Есть три основных вида такого разъема. Их особенности рассказывает таблица ниже.
|
Вид
| Расшифровка | Особенности |
|---|---|---|
| DVI-D (типа dual link (M/M) DIGITUS) | D — Digital, цифровой | Применяется для прямого цифрового соединения между источником видео (видеокартой) и ТВ. Подключение с помощью такого кабеля обеспечивает быструю передачу информации, лучшее качество изображения в сравнении с аналоговыми кабелями. Подключение с помощью такого кабеля обеспечивает быструю передачу информации, лучшее качество изображения в сравнении с аналоговыми кабелями. |
| DVI-A | A — Analog, аналоговый | Преобразует цифровой сигнал в аналоговый, из-за чего теряется его качество. |
| DVI-I | I — Integrated, совмещенный | Универсальный вариант. Он обладает способностью передавать как аналоговый, так и цифровой сигнал. |
HDMI
Это международный стандарт подключения. Соединение по такому кабелю (например, производства 2Е) обеспечивает отличное качество сигнала (как видео, так и аудио). Если, кроме других портов, есть этот, лучше выбирать его.
HDMI-разъем часто можно увидеть как в телевизионных устройствах, так и в компьютере. Чтобы подключить системник к ТВ, нужно просто соединить девайсы напрямую через соответствующий кабель.
Пара моментов, которые надо учесть:
- Если порты одинаковы, то понадобится обычный соединительный кабель.

- Иногда один из девайсов может быть оснащен входом miniHDMI (уменьшенный вариант стандарта). Можно ли что-то сделать? Конечно, да. Просто понадобится кабель miniHDMI-HDMI, например, 2Е (AM/miniAM).
VGA
Передает аналоговый тип сигнала. Он есть практически во всех видеокартах, включая интегрированные видеочипы.
Прежде, чем подключать системный блок к телевизору через VGA, например, Digitus VGA (HDDB15M/M), нужно выяснить, какие разрешения поддерживает ТВ. Как правило, такие данные есть на сайте производителя, а также указаны в технической документации.
Выбрав такой способ, пользователь должен быть готов к тому, что независимо от максимального разрешения, которое обеспечивает видеокарта ПК, телевизоры в этом случае могут транслировать картинку только в довольно низком разрешении. Это особенности подключения и исправить положение возможности нет.
Интересно: Как правильно выбрать процессор для ПК: 5 обязательных деталей
Сетевой кабель
Через Ethernet-разъем также можно соединить устройства, но здесь есть некоторые нюансы. Так, прямое подключение без использования дополнительных девайсов может не дать результата, если для соединения с интернетом требуется логин, пароль или адрес сервера.
Так, прямое подключение без использования дополнительных девайсов может не дать результата, если для соединения с интернетом требуется логин, пароль или адрес сервера.
Решить эту задачу можно, используя роутер. Кабель провайдера вставляется в сетевое устройство, а затем к нему подключается телевизор. Метод работает при любом типе соединения с интернетом. Ниже пошагово рассматривается, как подключить системник к телевизору с помощью шнура Ethernet, вроде Digitus AWG 26/7:
- Соединить телевизор с маршрутизатором сетевым кабелем через LAN-порт и установить на нем медиасервер. Для этого нужно скачать и установить софт для трансляции данных с компьютера.
- После установки программы в меню настроек необходимо указать устройство «телевизор», отметить пункты, которые нужно отображать в ТВ.
- Запустить программу.
- Включить ТВ, в параметрах выбрать «Источник», после чего в списке появится утилита, которая позволит смотреть файлы, хранящиеся на системном блоке.

Miracast
Miracast (MiraScreen) — разработка, благодаря которой можно легко спроецировать картинку с дисплея одного устройства на другой, причем можно делать это не только с ноутбука, десктопа, но и с мобильных гаджетов.
Понять, совместимо ли устройство с таким беспроводным соединением, можно, заглянув на сайт производителя. Она может содержаться и в технической документации. Определить, поддерживают ли устройства такой тип подключения, возможно, если просто изучить настройки в меню девайса. Как правило, эти данные отображаются в пункте «беспроводной экран» (беспроводные подключения) или других пунктах меню, которые относятся к функциям, связанным с интернетом или вай-фай.
Примечание: с технологией совместимы устройства, на которых установлена Windows OS версии 8 и выше. Если же девайс не обладает поддержкой Миракаст, то можно решить эту задачу, купив отдельный компактный гаджет, известный как приемник Miracast.
S-Video
Этот аналоговый выход встроен в большинство видеокарт. А в телевизорах часто встречается мультифункциональные порты SCART. Используя соответствующий кабель или же переходник, можно подсоединить системный блок к ТВ-устройству.
А в телевизорах часто встречается мультифункциональные порты SCART. Используя соответствующий кабель или же переходник, можно подсоединить системный блок к ТВ-устройству.
Примечание: по качеству такой способ превосходит подключение через VGA.
Итак, с вариантами подключения, разъемами и кабелями, недостатками и преимуществами каждого из них все более-менее ясно. Но есть еще один нюанс, который следует учитывать. Подобрать нужный кабель и соединить девайсы — это только 50% успеха. Важно еще и правильно настроить устройства, чтобы с системника на дисплей ТВ выводилась картинка.
Инструкция: Что делать, если не включается планшет — 2 возможные проблемы и 3 способа их решения
|
Настройка вывода изображения с ПК под управлением Windows 7
| |
|---|---|
| Где | Что делать |
| Вызвать контекстное меню | Зайти в «Разрешение экрана» |
| Откроется окошко | В верхнем углу кликнуть «найти».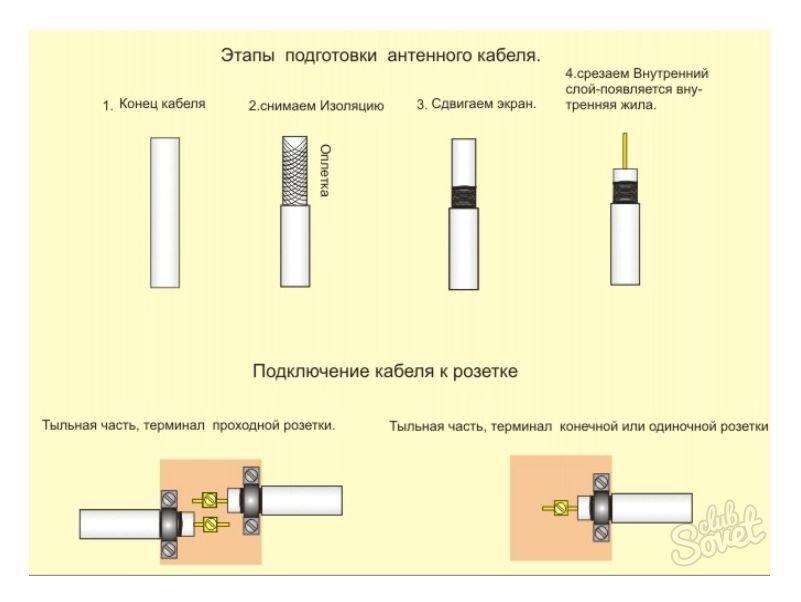 Это активизирует поиск подключенного устройства. Это активизирует поиск подключенного устройства. |
| Графа «Несколько экранов» | Выбрать подходящий вариант отображения: |
| «Дублировать Экраны» — будет работать и ТВ, и монитор, передавая идентичную картинку. | |
| Если кликнуть «Расширить экраны», то монитор ПК и ТВ будут распознаваться системой как одно целое. Часть происходящего будет видна на мониторе и еще часть — на телевизоре. | |
| Если же нажать «Отобразить рабочий стол только на 1(2)» — изображение выводится только на экран, выбранный пользователем. | |
После выполнения всех действий необходимо подтверждать каждое из них нажатием соответствующей клавиши.
В других версиях операционной системы процесс настройки подключения практически идентичен. Отличия могут быть лишь в названии пунктов, но они не существенны: можно интуитивно понять, какой из них за что отвечает.
В случае использования программного обеспечения при подключении через роутер или сетевой кабель могут быть индивидуальные особенности настройки. Все зависит от софта и метода соединения. Впрочем, со всем можно разобраться, опять же, интуитивно: интерфейс подобных утилит довольно простой.
Все зависит от софта и метода соединения. Впрочем, со всем можно разобраться, опять же, интуитивно: интерфейс подобных утилит довольно простой.
Любопытно: 10 лучших моделей недорогих игровых видеокарт
Звук с компьютера не идет на телевизор: причины
Если в аудиопараметрах ПК телевизор не назначен как устройство, которое будет выводить звук, то аудио воспроизводиться не будет. Это — главная причина. Исправить ситуацию можно всего в 4 этапа. Как это сделать, подскажет нижеследующая таблица.
|
Этап
| Действие |
|---|---|
| 1 | Кликнуть правой кнопкой мыши на значок звука в панели уведомлений и выбрать «Устройства воспроизведения». |
| 2 | После откроется окно, в котором будут отображены устройства воспроизведения, «Динамики» и отображаться имя телевизора, например, SONY 100ZD93 (KD100ZD9BR3). |
| Нужно нажать на устройство TV правой кнопкой мыши. | |
| 3 | Выбрать «Использовать по умолчанию». |
| 4 | Нажать Ok для сохранения изменений. После чего звук воспроизведется динамиками телевизора. |
Также важно знать, что DVI и VGA способны передать только видео. Чтобы и звук воспроизводился, нужен еще аудиокабель с разъемами типа мини-джек на обоих концах. Этот стандарт практически универсален и с покупкой такого кабеля проблем не возникнет. Или же можно не заморачиваться и просто подключить к системнику любую акустику.
Смотрите также: Что лучше, ноутбук или компьютер (ПК): 5 советов, как выбрать технику для своих нужд
Превратить телевизор в экран для ПК — нетрудно. Всего-то нужно: выбрать совместимые порты и подобрать кабель (или переходник, если порты разные). Настраивать все тоже будет несложно и недолго.
youtube.com/embed/xmDrDGN7u2w»/>
Как подключить телевизор Samsung к интернету по кабелю (проводу)
Содержание
1. Какие телевизоры можно подключить к интернету
Только Smart-телевизоры.
Если необходима информация про конкретную модель, обратитесь в службу поддержки.
2. Какие способы подключения бывают
- Прямое подключение — кабель от провайдера сразу вставляется в телевизор. Такой способ не будет работать, если
для подключения к интернету
требуется логин, пароль или адрес сервера. - Подключение через роутер (рекомендуется) — кабель от провайдера вставляется в роутер, а затем телевизор
подключается к
роутеру. Способ работает при любом типе подключения к интернету.
3. Как подключить телевизор по проводу
Ниже вы найдете инструкции для различных серий телевизоров Samsung.
-
Для подключения телевизора сначала настройте интернет на роутере. Как это сделать, вы можете узнать у
вашего
интернет-провайдера.Подключите кабель к разъему LAN телевизора. Если подключаетесь через роутер, вставьте кабель от
провайдера в разъем WAN
роутера, а затем еще один кабель в разъем LAN на телевизоре и роутере. -
Войдите в меню телевизора: нажмите кнопку Home и выберите пункт Настройки на экране телевизора.
-
Выберите пункт Общие.
-
Выберите пункт Сеть.
-
Выберите пункт Открыть настройки сети.

-
Выберите тип сети — Кабель.
-
Подождите, пока телевизор поключится к интернету.
-
Нажмите OK, чтобы закончить настройку.
-
Для подключения телевизора сначала настройте интернет на роутере. Как это сделать, вы можете узнать у
вашего
интернет-провайдера.Подключите кабель к разъему LAN телевизора. Если подключаетесь через роутер, вставьте кабель от
провайдера в разъем WAN
роутера, а затем еще один кабель в разъем LAN на телевизоре и роутере. -
Войдите в меню телевизора: нажмите кнопку Home и выберите пункт Настройки на экране телевизора.

-
Выберите пункт Общие.
-
Выберите пункт Сеть.
-
Выберите пункт Открыть настройки сети.
-
Выберите тип сети — Кабель.
-
Подождите, пока телевизор поключится к интернету.
-
Нажмите OK, чтобы закончить настройку.
-
Для подключения телевизора сначала настройте интернет на роутере. Как это сделать, вы можете узнать у
вашего интернет-провайдера.Подключите кабель к разъему LAN телевизора.
 Если подключаетесь через роутер, вставьте кабель от
Если подключаетесь через роутер, вставьте кабель от
провайдера в разъем WAN роутера, а затем еще один кабель в разъем LAN на телевизоре и роутере. -
Войдите в меню телевизора. В зависимости от модели пульта:
нажмите кнопку Menuили нажмите кнопку Home и выберите пункт Настройки
на экране телевизора. -
Выберите пункт Сеть.
-
Выберите пункт Открыть настройки сети.
-
Выберите тип сети — Кабель.
-
Подождите, пока телевизор поключится к интернету.
-
Нажмите OK, чтобы закончить настройку.
-
Для подключения телевизора сначала настройте интернет на роутере.
 Как это сделать, вы можете узнать у
Как это сделать, вы можете узнать у
вашего интернет-провайдера.Подключите кабель к разъему LAN телевизора. Если подключаетесь через роутер, вставьте кабель от
провайдера в
разъем WAN роутера, а затем еще один кабель в разъем LAN на телевизоре и роутере. -
Войдите в меню телевизора. В зависимости от модели пульта:
нажмите кнопку Menuили нажмите кнопку Menu/123 и выберите пункт Меню
на экране телевизора. -
Выберите пункт Сеть.
-
Выберите пункт Настройки сети.
-
Выберите тип сети — Кабель.
-
Подождите, пока телевизор поключится к интернету.

-
Нажмите Закрыть, чтобы закончить настройку.
-
Для подключения телевизора сначала настройте интернет на роутере. Как это сделать, вы можете узнать у
вашего
интернет-провайдера.Подключите кабель к разъему LAN телевизора. Если подключаетесь через роутер, вставьте кабель от
провайдера в
разъем WAN роутера, а затем еще один кабель в разъем LAN на телевизоре и роутере. -
Войдите в меню телевизора. В зависимости от модели пульта:
нажмите кнопку Menuили нажмите кнопку Keypad и выберите пункт Меню на
экране телевизора. -
Выберите пункт Сеть.

-
Выберите пункт Настройки сети.
-
Выберите тип сети — Кабель.
-
Нажмите Подключить.
-
Подождите, пока телевизор поключится к интернету.
-
Нажмите ОК, чтобы закончить настройку.
-
Для подключения телевизора сначала настройте интернет на роутере. Как это сделать, вы можете узнать у
вашего
интернет-провайдера.Подключите кабель к разъему LAN телевизора. Если подключаетесь через роутер, вставьте кабель от
провайдера в
разъем WAN роутера, а затем еще один кабель в разъем LAN на телевизоре и роутере.
-
Войдите в меню телевизора. В зависимости от модели пульта:
нажмите кнопку Menuили нажмите кнопку More и выберите пункт Меню на
экране телевизора. -
Выберите пункт Сеть.
-
Выберите пункт Настройки сети.
-
Выберите тип сети — Кабель.
-
Нажмите Подключить.
-
Подождите, пока телевизор поключится к интернету.
-
Нажмите ОК, чтобы закончить настройку.
-
Для подключения телевизора сначала настройте интернет на роутере.
 Как это сделать, вы можете узнать у
Как это сделать, вы можете узнать у
вашего
интернет-провайдера.Подключите кабель к разъему LAN телевизора. Если подключаетесь через роутер, вставьте кабель от
провайдера в
разъем WAN роутера, а затем еще один кабель в разъем LAN на телевизоре и роутере. -
Войдите в меню телевизора — нажмите кнопку Menu.
-
Выберите пункт Сеть.
-
Выберите пункт Настройки сети.
-
Телевизор должен определить кабель, для подключения нажмите Пуск.
-
Подождите, пока телевизор поключится к интернету.
-
Нажмите ОК, чтобы закончить настройку.

4. Что делать, если телевизор не подключается к интернету
- Отключите роутер от розетки и включите обратно. Попробуйте подключиться еще раз.
- Вытащите кабель от провайдера и телевизора из роутера и вставьте обратно. Попробуйте подключиться еще раз.
- Попробуйте тем кабелем, которым вы пытаетесь подключить телевизор, подключить какое-то другое устройство,
например, компьютер. - Если на другом устройстве интернет не работает, проблема в кабеле или роутере. Обратитесь к своему
интернет-провайдеру.
Если на другом устройстве интернет работает, сделайте сброс настроек на телевизоре.
- Попробуйте подключиться после сброса настроек. Если телевизор не подключается, обратитесь в сервисный центр.
Как подключить ТВ к AV-ресиверу
ПОДКЛЮЧЕНИЕ AV-РЕСИВЕРА К ТЕЛЕВИЗОРУ
- Подготовьте кабель HDMI подходящей длины.

- Отключите ресивер и ТВ от электрической розетки.
- Найдите на задней панели телевизора вход с обозначением HDMI ARC / eARC (именно ARC или eARC — это важно ) и подключите к нему кабель HDMI
Подключайте ресивер к ТВ через вход с обозначением HDMI ARC / eARC
- Найдите на задней панели AV-ресивера выход HDMI ARC / eARC и подключите к нему второй конец кабеля HDMI
Подключайте ТВ к ресиверу через вход с обозначением HDMI ARC / eARC
- Подключите ТВ и ресивер к электрической сети, включите оба устройства и следуйте экранным настройкам.
- В настройках ТВ выберите в качестве акустической системы AV-ресивер или активируйте функцию ARC.
- В настройках AV-ресивера активируйте функцию HDMI ARC и CEC.
- Теперь звук ТВ будет транслироваться через акустику подключенную к AV-ресиверу и оба устройства будут включаться и выключаться одновременно. Громкостью ресивера можно будет управлять при помощи пульта ТВ.

Так должно выглядеть правильное соединение ТВ с ресивером
PS
Если ваш HDMI кабель имеет длину 8 и более метров, соблюдайте направленность кабеля. Разъем с обозначением MONITOR или TV подключайте к ТВ, разъем с обозначением SOURCE к AV-ресиверу.
Никогда не отключайте и не подключайте кабель HDMI на работающем устройстве. При подключении и отключении кабеля HDMI оба устройства должны быть в режиме ожидания или отключены от электрической сети.
Как получить наилучшее качество изображения из любого источника
Современные телевизоры и источники видео способны обеспечить действительно впечатляющее изображение. Производители телевизоров обычно оснащают свои устройства несколькими типами различных аудио / видеовходов (хотя эти варианты и сузились за последние несколько лет).
Но одно неправильное соединение может серьезно подорвать качество видео. Изображения высокой четкости — это квантовый скачок качества по сравнению со стандартным разрешением, а изображения 4K / HDR обеспечивают еще более реалистичный контраст, цвет и яркость.
К сожалению, многие владельцы телевизоров никогда не видели, на что способны их устройства из-за использования неправильного типа соединения или кабеля.
В этой статье мы покажем различные типы соединений, которые вы найдете на современных телевизорах высокой четкости, а затем рассмотрим общие сценарии подключения.
Задняя панель сегодняшних телевизоров высокой четкости может выглядеть пугающе, но мы подскажем вам как сделать правильные подключения наиболее распространенных видео источников.
Подключение телевизора к источнику сигнала
Ниже представлены соединения, которые вы точно найдете на своем телевизоре.
Интерфейс HDMI
HDMI
HDMI может передавать видео высокой четкости и многоканальный звук высокого разрешения.
Это, как правило, лучший вариант для видео высокой четкости, поскольку он может передавать полные сигналы 1080p, и это ваш единственный вариант, если вы подключаете источник видео 4K к телевизору 4K или источнику 3D-видео к 3D-телевизору. Подробный обзор HDMI см. В руководстве по покупке кабелей HDMI.
Подробный обзор HDMI см. В руководстве по покупке кабелей HDMI.
Тип сигнала: цифровой
Максимальное разрешение: 4K
Вход компонентного видео
Компонентное видео
Компонентное видео также обладает высокой разрешающей способностью, что делает его хорошей альтернативой, когда нет HDMI интерфейса. Компонентное соединение обеспечивает наиболее точное изображение из всех* аналоговых способов передачи видео. Вместо трех полноразмерных разъемов RCA многие новые телевизоры используют мини-разъем, для которого требуется специальный адаптер (обычно поставляемый с телевизором).
Тип сигнала: аналоговый
Максимальное разрешение: 1080p (однако большинство видеоисточников через компонентное соединение будут передавать видео только 1080i)
* среди бытовых интерфейсов
Вход композитного видео
Композитное видео
Это самый универсальный видеоразъем. Он по-прежнему находится на большинстве современных телевизоров, но вместо стандартного полноразмерного разъема RCA многие новые телевизоры используют композитный разъем minijack, для которого требуется специальный адаптер (обычно поставляемый с телевизором). Качество изображения является шагом вверх по сравнению с RF подключением (описано ниже), но не так хорошо, как компонентное видео.
Он по-прежнему находится на большинстве современных телевизоров, но вместо стандартного полноразмерного разъема RCA многие новые телевизоры используют композитный разъем minijack, для которого требуется специальный адаптер (обычно поставляемый с телевизором). Качество изображения является шагом вверх по сравнению с RF подключением (описано ниже), но не так хорошо, как компонентное видео.
Тип сигнала: аналоговый
Максимальное разрешение: 480i
Вход коаксиального или RF видео (антенный вход)
Вероятно, наиболее распространенным способом передачи изображения на телевизор является коаксиальное соединений типа RF.
Есть причина, по которой RF-входы на телевизорах обычно обозначаются как «Антенна» или «Кабель» — это те сигналы, для которых они были разработаны. Соединения типа RF как правило, ограничиваться передачей сигналов на ваш тв из-за пределов дома: телевизионная трансляция, разъем для кабельного телевидения или спутниковой антенны.
Тип сигнала: аналоговый
Максимальное разрешение: 350i
Подключение аудио / видеооборудования непосредственно к телевизору
ТВ-антенна
Антенна для приема эфирного вещания, это самый простой способ подключения к телевизору.
Ваш антенный кабель передает широковещательные аналоговые или цифровые сигналы, которые он получает от антенны на крыше дома или через провайдера кабельного вещания. В большинстве случаев все, что вам нужно сделать, это подключить этот кабель к входу UHF / VHF вашего телевизора (обычно обозначается как ANT или ANT / CABLE), и это касается как видео, так и аудио.
Спутниковый ресивер или ресивер кабельных каналов
Если в вашем ТВ нет встроенного цифрового тюнера, вам понадобится тюнер внешний приемник кабельного или спутникового вещания. Ваша кабельная или спутниковая антенна обычно подключается к спутниковому ресиверу через один коаксиальный радиочастотный кабель. Однако, когда вы подключаете внешний тюнер к телевизору, вы должны использовать высококачественное видеосоединение, которым оснащен ваш спутниковый или кабельный ресивер, для тюнеров с поддержкой HD как правило, это HDMI.
Большинство кабельных и спутниковых ресиверов могут передавать объемный звук, а интерфейс HDMI может передать безупречный 5.1-канальный звук на ваш телевизор. Но затем телевизор преобразует этот великолепный объемный звук в обычное стерео для воспроизведения его через свои крошечные, маломощные встроенные динамики. И до недавнего времени любой видео источник, подключенный к телевизору также, имел бы звук, преобразованный в стерео.
Оптический аудио выход
Помимо HDMI, оптическое цифровое аудио соединение часто является единственным способом передачи сигналов объемного звучания от вашего телевизора на AV-ресивер.
Если вы хотите услышать объемный звук, вам необходимо соединить кабельный / спутниковый ресивер или телевизор с AV-ресивером домашнего кинотеатра. Почти все современные телевизоры передают сигналы объемного звучания Dolby® Digital и DTS® от подключенных к ним компонентов через оптический цифровой выход.
Поэтому, если вы хотите использовать свой телевизор в качестве селектора различных источников сигнала, вы можете подключить все свои устройства к телевизору, а затем подключить либо HDMI, либо оптический цифровой кабель к своему AV-ресиверу для достижения объемного звука.
Вы можете передать звук от телевизора через HDMI, оптический цифровой или коаксиальный цифровой кабель. Ниже мы поговорим о подключении телевизора к AV-ресиверу.
Blu-ray проигрыватель
Если у вас есть стандартный проигрыватель Blu-ray или плеер Blu-ray 4K Ultra HD, мы рекомендуем использовать соединение HDMI между вашим плеером и телевизором. На самом деле, HDMI — это единственное соединение, которое позволяет передавать сигналы HD 1080p HD и 4K Ultra HD.
Для прослушивания объемного звука, закодированного на большинстве дисков Blu-ray, вам необходимо подключиться к приемнику AV-ресиверу. Для получения стандартного Dolby Digital или DTS звучания сделайте либо оптическое цифровое, либо коаксиальное цифровое соединение между проигрывателем Blu-ray и вашим ресивером. Это единственный вариант, если у вас устаревший AV-ресивер, в котором отсутствуют входы HDMI.
Однако, вы не сможете услышать более сложные форматы объемного звука, предлагаемые на дисках Blu-ray, таких как Dolby Digital Plus, Dolby TrueHD и DTS-HD ™, используя простое оптическое цифровое или коаксиальное цифровое соединение. Для этого вам необходимо подключить плеер к вашему ресиверу, используя либо кабель HDMI, либо многоканальное аналоговое соединение.
Для этого вам необходимо подключить плеер к вашему ресиверу, используя либо кабель HDMI, либо многоканальное аналоговое соединение.
Задняя панель Blu-ray проигрывателя
Многие проигрыватели Blu-ray 4K оснащаются двумя выходами HDMI для совместимости со старыми AV-ресиверами, которые не могут обрабатывать видео 4K. Один выход HDMI обеспечивает передачу видео на ваш телевизор или проектор, а другой аудио на ваш ресивер.
Важный момент: вы можете столкнуться с проблемами совместимости новейших 4K проигрывателей Blu-ray даже с относительно современными AV-ресиверами, потому что для передачи 4K контента требуется установленная Голливудом поддержка защиты от копирования HDCP 2.2, которая вышла недавно и не была встроена во многие ресиверы, созданные в 2015 году и ранее. К счастью, производители проигрывателей включили полезное обходное решение для большинства плееров 4K: два выхода HDMI. Один передает видео и аудиосигналы и предназначен для подключения к телевизору или проектору.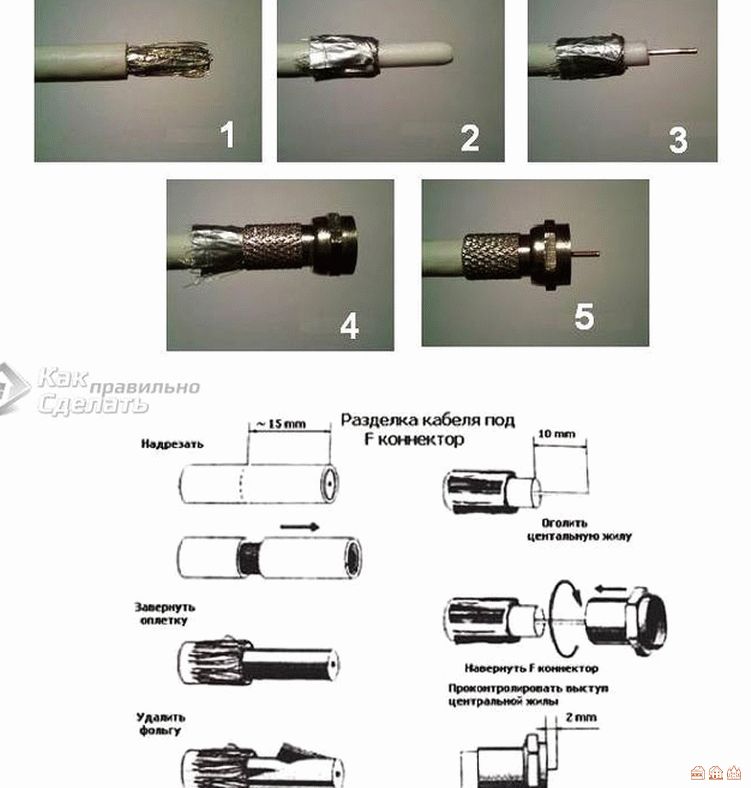 Другой передает только аудио и подключается к вашему AV-ресиверу. Эта функция так же полезна для передачи Dolby Atmos и DTS: X, поскольку получить несжатый звук 5.1 и 7.1 по возвратному каналу HDMI ARC от телевизора нельзя.
Другой передает только аудио и подключается к вашему AV-ресиверу. Эта функция так же полезна для передачи Dolby Atmos и DTS: X, поскольку получить несжатый звук 5.1 и 7.1 по возвратному каналу HDMI ARC от телевизора нельзя.
Тем не менее Переход на HDR (High Dynamic Range) видео стал еще большей головной болью. Недостаточно того, чтобы ресивер поддерживал передачу HDR-видео. Протокол HDMI 2.0 необходим для 4K, а для HDR10 требуется уже HDMI 2.0a, а для HLG необходим HDMI 2.0b. Вы также должны позаботится о том, чтобы ваш ресивер поддерживал сквозной пропуск Dolby Vision. И мы можем столкнуться с дополнительными форматами HDR в ближайшем будущем.
Скорее всего все новые устройства будут оснащаться интерфейсом HDMI eARC который лишен многих недостатков HDMI ARC.
Игровая приставка
Все три современных игровых системы обеспечивают интенсивное развлечение, яркие изображения и впечатляющий звук. И так же, как и для других компонентов, существует реальная ценность для создания наилучшего доступного соединения, чтобы получить наилучшее изображение и звук.
Sony PlayStation® 4 и Microsoft Xbox One ™ основаны на дисководе Blu-ray, что делает HDMI идеальным выбором для видео и аудио. Для игровой системы Nintendo Switch™ лучшим видеосоединением также является HDMI
Выполнение подключений через AV-ресивер
В предыдущих разделах мы рассказали о том, как сделать аудио-подключение от телевизора к ресиверу домашнего кинотеатра, чтобы получить звук от телевизионных передач, фильмов Blu-ray и т. д. Тем не менее, многие пользователи подключают все свои компоненты непосредственно к аудио и видео входам AV-ресивера.
Вот почему мы рекомендуем вам сделать то же самое:
- Если ваш ресивер может работать в качестве селектора видеосигналов HDMI (то есть он может передавать на свой выход любой видеосигнал, от устройства подключенного к нему по кабелю HDMI), вам нужно будет сделать только одно соединение с вашим телевизором, а все имеющиеся цифровые источники подключить к AV-ресиверу.
- Если ваш ресивер поддерживает преобразование аналоговых видео сигналов, он будет преобразовывать в цифровой вид любое аналоговое видео, которое вы отправляете на ресивер, а значит все ваши видеоисточники будут выглядеть как можно лучше особенно на экране HD или 4K.

- Если вы не хотите постоянно переключать источники на ресивере для звука и на телевизоре для видео, это подключение позволяет сделать только одной кнопкой.
Если вы решили подключать именно таким способом, обязательно следуйте общим рекомендациям, которые мы уже определили: всегда используйте высококачественные соединения, доступные для получения наилучшего изображения. Мы рекомендуем подключать HDMI к вашему телевизору для видео высокой четкости или 4K (иногда для HD видео может использоваться аналоговое компонентное соединение, но не для 4K).
Конечно, если у вас старый AV-ресивер, который может работать в домашнем кинотеатре, но не имеет компонентного видео входа или HDMI (и поэтому не может отправлять сигнал HD на телевизор), вы не сможете подключить все ваши видеоисточники к вашему ресиверу.
Вместо этого вам нужно подключить ваш видео источник по оптическому или коаксиальному кабелю к AV-ресиверу, а все видео сигналы от него передать непосредственно на телевизор.
Отправка звука от телевизора на ресивер через HDMI
Если вы используете встроенный тюнер вашего телевизора для просмотра эфирного вещания HD, и вы хотите наслаждаться объемным звуком этих телешоу, есть несколько способов сделать это.
Почти любой современный телевизор будет иметь оптический цифровой аудиовыход, поэтому вы можете отправить аудиосигнал обратно на ваш ресивер по оптическому кабелю. (Все новые телевизоры, как правило, больше не имеют аналогового аудио выхода, поэтому цифровое подключение может быть вашим единственным вариантом.)
Почти все современные телевизоры и приемники домашнего кинотеатра имеют по крайней мере один вход HDMI с функцией «Audio Return Channel» (ARC).
Если у вас есть телевизор и ресивер с этой функцией, вы можете отправить аудио с вашего телевизора обратно на ресивер, используя тот же кабель HDMI, который вы используете для соединения ресивера с телевизором. Таким образом, вам не нужно будет создавать отдельное аудио соединение по оптическому кабелю.
Если вы не уверены, поддерживает ли ваше устройство ARC, найдите вход HDMI, обозначенный как «ARC». Вам не понадобится специальный кабель HDMI для работы этой функции — любой современный качественный кабель подходит для этого. Интерфейсом HDMI ARC оснащаются почти все ресиверы выпущенные после 2010 года.
Вход с HDMI ARC на ТВ (обычно вход №4 или №2)
Вход HDMI с ARC (канал возврата звука) позволяет отправлять звук от ТВ обратно на AV-ресивер, если ресивер ARC-совместим. Таким образом, вам не нужно делать отдельное аудиосоединение между телевизором и ресивером.
Современный способ подключения ТВ к AV-ресиверу
Если у вас современный 4К телевизор и ресивер выпущенный не ранее 2010 года, единственно верным способом подключения ресивера и остальных источников сигнала к телевизору является соединение через интерфейс HDMI ARC. Основным преимущество такого подключения является то, что вместо встроенной акустики телевизора (как правило маломощной) звук от ТВ будет автоматически передаваться на систему домашнего кинотеатра, при этом динамики телевизора сами отключаются. Кроме того, регулировать громкость системы можно через пульт телевизора, пульт AV-ресивера при этом не нужен. Помимо поддержки функции HDMI ARC современные ТВ оснащаются поддержкой функции управления HDMI CEC. Функция CEC позволяет включать и выключать соединенные устройства одновременно. Например, при включении ТВ, следом автоматически включается AV-ресивер и при этом встает на нужный аудио вход. При выключении ТВ, ресивер сразу выключается. Скорее всего, ваша игровая консоль или проигрыватель Блю-Рэй поддерживают функцию CEC, а значит при включении консоли автоматически включится AV-ресивер, а затем ТВ, а при выключении вся система полностью выключается. Разумеется, при включении источника (Блю-Рэй или игровая приставка) AV-ресивер автоматически переключается на активный вход HDMI.
Кроме того, регулировать громкость системы можно через пульт телевизора, пульт AV-ресивера при этом не нужен. Помимо поддержки функции HDMI ARC современные ТВ оснащаются поддержкой функции управления HDMI CEC. Функция CEC позволяет включать и выключать соединенные устройства одновременно. Например, при включении ТВ, следом автоматически включается AV-ресивер и при этом встает на нужный аудио вход. При выключении ТВ, ресивер сразу выключается. Скорее всего, ваша игровая консоль или проигрыватель Блю-Рэй поддерживают функцию CEC, а значит при включении консоли автоматически включится AV-ресивер, а затем ТВ, а при выключении вся система полностью выключается. Разумеется, при включении источника (Блю-Рэй или игровая приставка) AV-ресивер автоматически переключается на активный вход HDMI.
Правильная схема подключения современного AV-ресивера к ТВ (Оба устройства должны поддерживать функцию HDMI ARC)
Подключение Смарт-ТВ к Интернету
Если у вас есть телевизор, готовый к интернету, вам необходимо подключить его к существующей домашней сети для доступа к онлайн-контенту. Большинство этих телевизоров имеют Wi-Fi®, но для некоторых из них по-прежнему требуется проводное Ethernet-соединение.
Большинство этих телевизоров имеют Wi-Fi®, но для некоторых из них по-прежнему требуется проводное Ethernet-соединение.
Если вы подключаетесь по беспроводной сети, вам, скорее всего, будет предложено ввести такую информацию, как ваше сетевое имя и любые пароли безопасности, которыми вы защищаете свою сеть.
Если у вас есть DLNA-совместимый телевизор, вам нужно пройти те же шаги для доступа к музыке, фотографиям и видео, хранящимся на вашем компьютере. Вам также может потребоваться настроить параметры безопасности на вашем компьютере.
Ethernet вход на ТВ предназначен для подключения телевизора к интернету
У большинства смарт-тв есть встроенный Wi-Fi, но они также дают вам возможность проводного Ethernet-соединения, которое может быть быстрее, надежнее и безопаснее беспроводного.
Как подключить телевизор к Интернету через сетевой кабель
Практически все современные телевизоры имеют функционал подключения к Интернет. Существует два способа подключить телевизор к Интернету:
Существует два способа подключить телевизор к Интернету:
1) С помощью сетевого кабеля;
2) С помощью беспроводного подключения Wi-Fi.
Мы рассмотрим первый способ, с помощью сетевого кабеля. Основным плюсом такого подключения является то, что у вас практически не будет потери скорости Интернета, в отличии от беспроводного подключения.
При подключении кабеля к телевизору прежде всего необходимо понять, откуда идет этот кабель, куда подключен один из его концов. И тут возможно два варианта:
1) Сетевой кабель (кабель провайдера) подключен к роутеру;
2) Сетевой кабель (кабель провайдера) идет из подъезда (без использования роутера) — очень редко.
Разберем более подробно каждый из вариантов.
Настройка Интернета на телевизоре при подключении через роутер
Для этого способа необходимо, чтобы на роутере уже был настроен Интернет.
1. Подключите один конец LAN-кабеля в любой LAN порт роутера.
2. Подключите другой конец кабеля в телевизор.
Подключите другой конец кабеля в телевизор.
3. Зайдите в настройки телевизора.
Для этого нажмите кнопку «Settings» на обычном пульте управления. Либо на экране выберите значок «шестеренки» (распостраненная иконка, обозначающая настройки).
4. Затем выберите «Сеть» — «Проводное подключение Ethernet». Там вы должны увидеть надпись «Подключено к Интернету». Если это так, то Интернет настроен на телевизоре.
Если это не так, проверьте, чтобы телевизор получал сетевые настройки автоматически. Для этого выберите подключение по Ethernet. Нажмите кнопку «Изменить». И поставьте галочку «Автоматически».
Подключение телевизора к Интернету сетевым кабелем провайдера напрямую
1. Подключите сетевой кабель (кабель провайдера) к телевизору в порт LAN.
2. Убедитесь, что на телевизоре используется Автоматический поиск сетевых настроек.
Для этого нажмите кнопку «Settings» на обычном пульте управления. Либо на экране выберите значок «шестеренки» (распостраненная иконка, обозначающая настройки).
3. Затем выберите «Сеть» — «Проводное подключение Ethernet». Там вы должны увидеть надпись «Подключено к Интернету». Если это так, то Интернет настроен на телевизоре.
4. Если у вас надпись «Нет подключения к Интернету по Ethernet», выберите это подключение и убедитесь, что там выставлено автоматическое получение сетевых настроек.
Если у вас есть Статический IP, то в настойках телевизора необходимо прописать сетевые настройки.
Выберите «Сеть» — «Проводное подключение Ethernet». Далее нажмите кнопку «Изменить».
Уберите галочку «Автоматически» и пропишите IP адрес, маску, шлюз, DNS, выданные провайдером. Далее нажмите Подключение. Настройки будут произведены.
Как подключить телевизор к сети, используя проводное соединение
Зачем использовать проводное подключение?
Проводное подключение обеспечивает самое стабильное соединение. Таким образом вы можете наслаждаться потоковой трансляцией высокого качества в 4K с сетевых служб, таких как YouTube.
1. Настройка проводного соединения
Подключите кабель Ethernet к маршрутизатору и разъему локальной сети (LAN) на задней стороне устройства.
[A] Проводные или беспроводные маршрутизаторы и модемы (имеющие функцию маршрутизатора) локальной сети (LAN)
[B] Телевизор BRAVIA
Если на маршрутизаторе нет свободного порта LAN, для подключения телевизора BRAVIA к своему модему вам потребуется концентратор. Если вы не уверены в характеристиках, обратитесь к Интернет-провайдеру или производителю.
[A] Проводной или беспроводный модем (имеющий функцию маршрутизатора)
[B] Концентратор
[C] Телевизор BRAVIA
2. Настройка параметров
Для телевизоров с операционной системой Android
- Нажмите кнопку HOME на пульте дистанционного управления.
- Выберите Настройки (Settings).
- Выберите Сеть (Network) в категории Сеть и принадлежности (Network & Accessories).
- Выберите Настройка сети (Network setup).

- Выберите Простая (Easy).
- Выберите Проводная локальная сеть (Wired LAN) и для выполнения настройки следуйте инструкциям на экране.
Для телевизоров, выпущенных в 2014 году и ранее
- Нажмите кнопку HOME на пульте дистанционного управления.
- Выберите Настройки (Settings).
- Выберите Сеть (Network).
- Выберите Настройка сети (Network setup).
- Выберите Настроить сетевое соединение (Set up network connection) или Проводная настройка (Wired Setup).
- Выберите Простая (Easy) или Автоматически (Auto), затем для выполнения настройки следуйте инструкциям на экране.
3. Если возникли трудности, воспользуйтесь нашим интерактивным инструментом для решения типичных проблем
подключение телевизионной розетки своими руками
Как подключить телевизионную розетку: рекомендации по самостоятельной установке
Сейчас сложно представить дом или квартиру, в которой не было бы телевизора. Все чаще их даже не один, а два или три. При этом провода антенны или кабельного телевидения могут путаться под ногами или просто эстетически не радовать глаз. Устранить эти проблемы поможет подключение телевизионной розетки. Если установить ТВ розетку, то появится возможность скрыть провода и обезопасить их от случайных разрывов и других повреждений.
При этом провода антенны или кабельного телевидения могут путаться под ногами или просто эстетически не радовать глаз. Устранить эти проблемы поможет подключение телевизионной розетки. Если установить ТВ розетку, то появится возможность скрыть провода и обезопасить их от случайных разрывов и других повреждений.
Как подключить телевизионную розетку
Перед тем, как самостоятельно телевизионный кабель к розетке нужно решить какой тип крепления предпочтительнее. ТВ розетки по способу установки бывают трех видов:
— внешняя накладная телевизионная розетка
— розетка скрытого подключения (вмонтированная в стену)
— проходная телевизионная розетка
По выполняемым функциям все розетки следует разделить на:
- Оконечные – чаще всего используются, если необходимо подключить один телевизор. Как и проходные телевизионные розетки, оконечные могут быть использованы для подключения нескольких телевизоров, однако, такой тип может создавать помехи.
- Проходная розетка, которая служит разветвителем сигнала.
 К каждой такой розетке подключается один кабель по которому сигнал поступает и один по которому сигнал идет дальше. Используются для двух и более телевизоров. Проходная розетка создает меньше помех при большом количестве телевизоров.
К каждой такой розетке подключается один кабель по которому сигнал поступает и один по которому сигнал идет дальше. Используются для двух и более телевизоров. Проходная розетка создает меньше помех при большом количестве телевизоров.
Если принято решение о самостоятельной установке розетки под телевизор, то нужно обзавестись следующими инструментами:
- Собственно, сама телевизионная розетка.
- Инструмент для снятия изоляции.
- Отвертки.
- Ударная дрель или перфоратор.
- Крепежные детали.
Схема подключения тв розетки скрытой установки.
- На первом этапе необходимо сделать округлое отверстие в стене под размер будущей розетки. Для этого можно использовать перфоратор или дрель.
- Вторым этапом следует расположить коробку в отверстие и закрепить ее при помощи саморезов и дюбелей.
- На третьем этапе нужно снять изоляцию с кабеля. Для этого можно использовать канцелярский или кухонный нож. При снятии изоляции важно, чтобы не оставалось царапин на центральной металлической жиле, иначе кабель может переломиться в этом месте.

- На четвертом этапе нужно закрепить центральную жилу в розетке винтом.
- На пятом и последнем этапе следует закрепить корпус в стене и закрыть внешней крышкой. ТВ розетка установлена
Схема подключения накладной розетки.
Подключить розетку телевизионную накладного типа в значительной степени проще. Для того, чтобы установить розетку под тв кабель накладного типа нужно:
- Снять изоляцию с кабеля.
- Открыть корпус. Для этого следует либо раскрутить винт, либо с силой потянуть верхний край розетки.
- Закрепить центральную жилу внутри корпуса.
- Собрать корпус и установить его на место.
Для большей наглядности и упрощения процесса установки розеток следует посмотреть видео подключения тв розетки. На видео четко показано, подключение розетки для телевизионного кабеля своими руками.
Телевизор к розетке подключайте коротким кабелем RG-6 или подобным. Для этого один конец кабеля следует подключить к телевизору, а другой утопить в розетку.
Для этого один конец кабеля следует подключить к телевизору, а другой утопить в розетку.
Альтернативный вариант установки.
Если же у вас нет сил, средств или желания чтобы телевизионный коаксиальный кабель самому, то специалисты платформы Юду смогут помочь в этом вопросе.
Подключаем телевизор к интернету по сетевому кабелю (LAN)
Несколько дней назад, была опубликована инструкция по подключение телевизора к интернету по Wi-Fi, можете почитать ее https://f1comp.ru/televizory-smart-tv/kak-podklyuchit-televizor-so-smart-tv-k-internetu-po-wi-fi-na-primere-lg-32ln575u/. Сегодня я хочу подготовить статью и рассказать о том, как подключить телевизор к сети по сетевому кабелю.
Подключение по кабелю может пригодится в двух случаях: когда в Вашем телевизоре нет встроенного (или внешнего) Wi-Fi модуля, и когда у Вас нет Wi-Fi роутера (или просто нет возможности подключиться к беспроводной сети).
Мы рассмотрим два способа подключения:
- Соединение напрямую, с помощью LAN кабеля, который скорее всего есть у Вас дома (кабель, который проложил провайдер).

- И подключение через роутер.
В обоих случаях нет ничего сложного.
Показывать я буду на примере телевизора LG 32LN575U.
Подключение через роутер
Например, у Вас стоит маршрутизатор, а в телевизоре нет Wi-Fi. Мы можем просто от роутера проложить сетевой кабель к телевизору.
Роутер у нас должен быть подключен к интернету и настроен.
Так же, нам понадобится сетевой кабель. Небольшой кабель идет в комплекте с маршрутизатором, или с телевизором. Но, если Вам нужен более длинный кабель, то можете сделать его сами, как написано тут https://f1comp.ru/sovety/kak-sdelat-obzhat-krossover/, или зайти в какой-то компьютерный магазин и попросить обжать кабель нужной длины.
Один конец кабеля мы подключаем к роутеру, в желтый разъем (прошу прощения за качество фото).
На телевизоре второй конец кабеля подключаем в сетевой разъем (RJ-45). Лучше, что бы телевизор был включен.
Должно получиться как-то так:
Если все хорошо, то сразу после подключения кабеля на телевизоре должно появится окно с сообщением о том, что установлено соединение с проводной сетью (оно быстро пропадает).
Все, интернет на телевизоре уже работает! Можете пользоваться всеми функциями Smart TV.
Подключение напрямую, сетевым кабелем от провайдера
Тут практически все так же, как и в предыдущем способе. Если Ваш провайдер использует технологию соединения “Динамический IP” (можете уточнить у поддержки), то просто подключаем кабель к TV и все работает.
Но, если технология PPPoE, то здесь уже немного сложнее. Например на моем LG 32LN575U нет возможности настроить такое соединение. Тут уже только один вариант, установить роутер и поднять соединение на нем. И уже кабелем, или по Wi-Fi подключить телевизор.
Но, насколько я знаю, то например некоторые телевизоры Samsung умеют поднимать PPPoE соединение. Смотрите характеристики, уточняйте у производителя.
Задаем статический IP и DNS на телевизоре
Возможно, при подключении по LAN понадобится задать статический IP и DNS (провайдер так же может использовать эту технологию), это можно сделать. Показываю как 🙂
Показываю как 🙂
Перейдите в Smart TV и выберите иконку сети (можно и через настройки).
Нажмите кнопку Настроить подключение.
Выбираем кнопку Настройка вручную.
Кабель уже должен быть подключен!
Выбираем кнопку “Проводная”.
Дальше, задаем нужные IP и DNS, вручную. Нажимаем Ok.
Телевизор построит карту сети и выдаст результат соединения с интернетом. Вот так (у Вас эта карта может отличаться, это нормально):
Нажмите Готово. Все, проводная сеть со статическим IP настроена.
Провайдер делает привязку по MAC адресу. Где посмотреть MAC в телевизоре?
Если Ваш провайдер делает привязку по MAC адресу, и интернет уже привязан например к компьютеру, то подключить его к телевизору скорее всего не получиться. Нужно, что бы провайдер сменил привязку на MAC адрес телевизора.
В таком случае, нам нужно узнать MAC адрес нашего телевизор. Сделать это можно как правило в настройках.
Сделать это можно как правило в настройках.
В LG 32LN575U на вкладке Поддержка – Инф. о продукте/услуге.
На этом все. Если возникнут вопросы, то задайте их в комментариях! Всего хорошего!
Как подключить к ТВ кабелем
[Решение]
Вы
можно подключать к телевизору с помощью различных кабелей. Выберите один из четырех методов для
подключение к телевизору.
1.
Подключение к телевизору с помощью кабеля HDMI (НАИЛУЧШЕЕ КАЧЕСТВО) (РЕКОМЕНДУЕТСЯ)
1)
С помощью кабеля HDMI (не входит в комплект) подключите разъем HDMI OUT на
заднюю часть проигрывателя дисков Blu-ray к разъему HDMI IN на телевизоре.
2)
Нажимайте селектор входа на пульте ДУ телевизора, пока не появится сигнал HDMI.
проигрыватель дисков Blu-ray появится на экране телевизора.
•
Если вы настроили пульт дистанционного управления на управление телевизором, нажмите кнопку
Кнопку TV SOURCE на пульте дистанционного управления и выберите HDMI в качестве
внешний источник телевизора.
※ Примечание:
•
Если
кабель HDMI подсоединен или отсоединен во время воспроизведения CD-DA,
игрок перестанет играть.
•
Если
плеер подключен к телевизору в режиме вывода HDMI 1080p, вы
необходимо использовать высокоскоростной кабель HDMI (категория 2).
2.
Подключение к телевизору с помощью кабеля DVI (НАИЛУЧШЕЕ КАЧЕСТВО)
1)
С помощью кабеля HDMI-DVI (не входит в комплект) подключите разъем HDMI OUT на
задняя часть диска Blu-ray
2) Игрок
к разъему DVI на вашем телевизоре. С помощью аудиокабелей подключите
Разъемы AUDIO (красный и белый) OUT на задней панели проигрывателя дисков Blu-ray для
ЗВУК (красный и белый) в разъемах вашего телевизора. Включите Blu-ray
Проигрыватель дисков и телевизор.
3)
Нажимайте селектор входа на пульте ДУ телевизора, пока не появится сигнал DVI.
проигрыватель дисков Blu-ray появится на экране телевизора.
• Если
вы настроили пульт дистанционного управления для управления телевизором, нажмите кнопку
Кнопку TV SOURCE на пульте дистанционного управления и выберите HDMI в качестве
внешний источник телевизора.
Важно:
Подключение кабеля HDMI при включенном проигрывателе дисков Blu-ray приведет к
приведет к автоматическому переключению видеовыхода плеера в режим HDMI
※ Примечание
:
•
В зависимости от
на вашем телевизоре некоторые разрешения выхода HDMI могут не работать.Пожалуйста, обратитесь к
руководство пользователя вашего телевизора.
• Если
кабель HDMI-DVI подключен к телевизору, выход проигрывателя дисков Blu-ray
разрешение устанавливается на HDMI автоматически в течение 10 секунд.
• Если
Компонент и HDMI подключены, режим HDMI выбирается автоматически.
•
Когда
вы впервые подключаете плеер к телевизору с помощью кабеля HDMI
или к новому телевизору, разрешение выхода HDMI будет автоматически установлено на
самый высокий из представленных в телевизоре
•
Если
кабель HDMI подсоединен или отсоединен во время воспроизведения CD-DA,
игрок перестанет играть.
3.
Подключение к ТВ (КОМПОНЕНТ) (ЛУЧШЕ КАЧЕСТВО)
Вы
будет наслаждаться высококачественным изображением с точной цветопередачей. Составная часть
видео разделяет элемент изображения на черный и белый (Y), синий (PB) и
красный (PR) сигнализирует о представлении четких и чистых изображений. (Аудиосигналы доставляются
через аудиовыход.)
1) Использование
Компонентные видеокабели (не входят в комплект), подключите
Разъемы COMPONENT VIDEO OUT на задней панели проигрывателя дисков Blu-ray для
КОМПОНЕНТ в терминалах вашего ТВ.
2)
С помощью аудиокабелей подключите разъемы AUDIO (красный и белый) OUT на
задней части проигрывателя дисков Blu-ray к АУДИО (красный и белый) в
терминалы вашего телевизора. Включите проигрыватель дисков Blu-ray и телевизор.
3)
Нажимайте селектор входа на пульте ДУ телевизора до тех пор, пока
Компонентный сигнал от проигрывателя дисков Blu-ray появляется на экране телевизора.
• Если
вы настроили пульт дистанционного управления для управления телевизором, нажмите кнопку
Кнопку TV SOURCE на пульте дистанционного управления и выберите КОМПОНЕНТ как
внешний источник телевизора.
※ Примечание:
• В зависимости от производителя,
компонентные разъемы на вашем телевизоре могут
быть отмеченными «R-Y, B-Y, Y» или «Cr, Cb, Y» вместо «PB, PR, Y». В
количество и расположение терминалов могут различаться в зависимости от телевизора. Пожалуйста
обратитесь к руководству пользователя вашего телевизора.
•
Ты
можно выбрать из множества настроек разрешения для дисков Blu-ray, например
1080i, 720p, 480p и 480i, в зависимости от типа диска.
•
Фактическое разрешение
может отличаться от настройки в меню НАСТРОЙКА, если
подключены как компонентный, так и HDMI кабель. Постановление также может
быть разным в зависимости от диска.
•
В DVD
воспроизведения, если подключены оба разъема: HDMI и компонентный.
ты
выберите режим Component 1080p, 1080i или 720p,
В меню настройки дисплея будет отображаться выходное разрешение 1080p, 1080i.
или 720p в меню. Разрешение на самом деле 480i.
Разрешение на самом деле 480i.
4.
Подключение к ТВ (ВИДЕО) (ХОРОШЕЕ КАЧЕСТВО)
1)
Используя видео / аудиокабели, подключите VIDEO (желтый) / AUDIO (красный и белый)
Клеммы OUT на
задней части проигрывателя дисков Blu-ray к ВИДЕО (желтый) / АУДИО
(красный и белый) в терминалах вашего телевизора.
2)
Включите проигрыватель дисков Blu-ray и телевизор.
3)
Нажимайте селектор входа на пульте дистанционного управления телевизора, пока не появится видеосигнал.
проигрыватель дисков Blu-ray
появляется на экране телевизора.
•
Если вы настроили пульт дистанционного управления на управление телевизором, нажмите кнопку
Кнопку TV SOURCE на пульте дистанционного управления и выберите ВИДЕО в качестве
внешний источник телевизора.
※ Примечание:
• Шум
может возникнуть, если аудиокабель расположен слишком близко к кабелю питания.
•
Если
вы хотите подключиться к усилителю, пожалуйста, обратитесь к разделу подключения усилителя.
страниц.
•
В
количество и расположение терминалов могут различаться в зависимости от вашего телевизора. Пожалуйста
обратитесь к руководству пользователя вашего телевизора.
•
Если
на телевизоре есть только один входной аудиоразъем, подключите его к разъему [AUDIO
OUT] [левый] (белый) разъем проигрывателя дисков Blu-ray.
•
В
Источник ВИДЕО всегда выводится с разрешением 480i независимо от разрешения.
установить в меню НАСТРОЙКА
• Сделать
не подключайте устройство через видеомагнитофон.Видеосигналы, подаваемые через видеомагнитофоны, могут быть
затронуты системами защиты авторских прав, и изображение будет искажено
по телевидению.
Как я могу услышать звук телевизора через A / V-ресивер или динамики системы домашнего кинотеатра?
Два наиболее распространенных соединения, используемых для прослушивания звука телевизора через аудио / видео ресивер или динамики системы домашнего кинотеатра:
- Вариант 1: Подключение HDMI® с использованием функции ARC
- Вариант 2: Подключение с помощью кабеля HDMI, коаксиального цифрового, оптического цифрового или аудиокабеля
Какой вариант вы будете использовать, будет зависеть от портов подключения на ваших продуктах.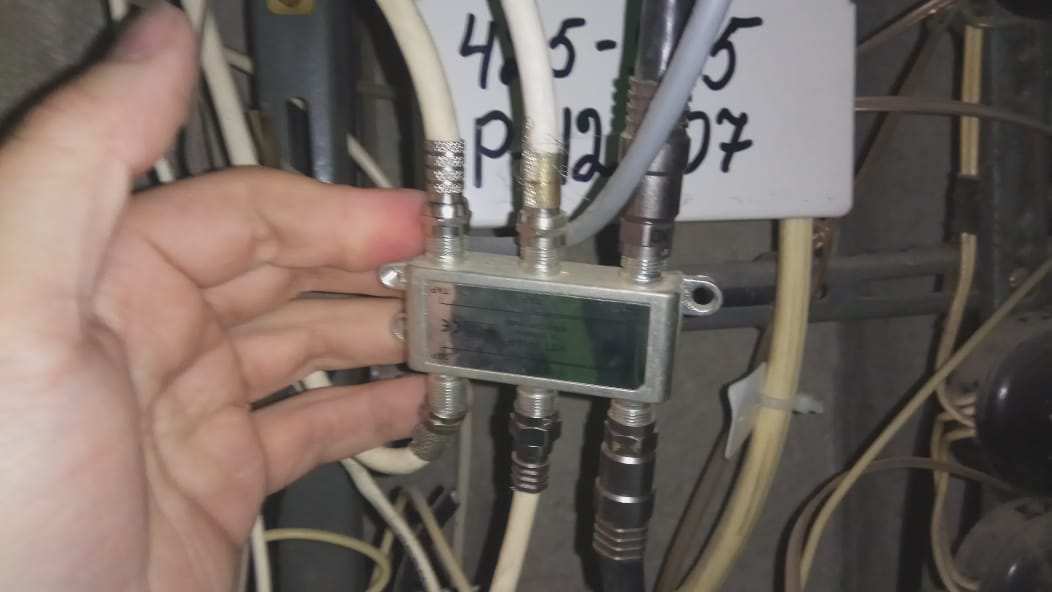 Если ваш телевизор и аудиосистема поддерживают функцию ARC, мы рекомендуем использовать Option 1 для подключения ваших продуктов, в противном случае используйте Option 2 .
Если ваш телевизор и аудиосистема поддерживают функцию ARC, мы рекомендуем использовать Option 1 для подключения ваших продуктов, в противном случае используйте Option 2 .
Вариант 1. Подключение HDMI с использованием функции ARC
Порты HDMI, поддерживающие ARC, обычно обозначаются как ARC. Если нет, проверьте руководство по продукту, чтобы узнать, поддерживается ли эта функция. Если какой-либо из продуктов не поддерживает ARC, вам необходимо использовать Option 2 для их подключения.
- Подключите кабель HDMI к портам HDMI с меткой ARC или к порту, указанному в вашем руководстве, который поддерживает ARC.
- В меню телевизора установите Speakers — Audio system .
Примечание: Это пример того, как изменить этот параметр на Android TV ™:
- На пульте дистанционного управления нажмите кнопку HOME .
- Выберите Настройки .

- Следующие шаги зависят от параметров меню телевизора:
- Выберите Дисплей и звук → Аудиовыход → Динамики → Аудиосистема .
- Выберите Звук → Динамики → Аудиосистема .
- Включите настройку Control for HDMI на телевизоре, аудио / видео-ресивере или домашнем кинотеатре.
Вариант 2. Подключение с помощью кабеля HDMI, цифрового коаксиального, цифрового оптического или аудиокабеля
В зависимости от телевизора некоторые разъемы могут быть недоступны.
- Подключите коаксиальный цифровой кабель, оптический цифровой кабель или аудиокабель к выходному аудиоразъему на телевизоре.
- Подключите другой конец кабеля к соответствующим гнездам на аудио / видео ресивере или системе домашнего кинотеатра.
- В зависимости от вашего устройства аудиовход может иметь обозначение TV INPUT или VIDEO INPUT .

- В зависимости от вашего устройства аудиовход может иметь обозначение TV INPUT или VIDEO INPUT .
- Включите телевизор.
- Если вы используете оптический цифровой кабель , установите Динамики на Аудиосистема .
Примечание: Это пример того, как изменить этот параметр на Android TV:
- На пульте дистанционного управления нажмите кнопку HOME .
- Выберите Настройки .
- Следующие шаги зависят от параметров меню телевизора:
- Выберите Дисплей и звук → Аудиовыход → Динамики → Аудиосистема .
- Выберите Звук → Динамики → Аудиосистема .
- Установите для параметра TV Audio out значение Fixed или Variable.
- В некоторых моделях этот параметр отсутствует.
- Включите аудио / видео ресивер или систему домашнего кинотеатра.
- Установите A / V-ресивер или систему домашнего кинотеатра на правильный вход.
Может ли Roku TV подключаться к кабелю?
TLC Roku TV — отмеченный наградами телевизор, который предлагает безупречное качество видео и звука и все преимущества потоковой платформы Roku.:max_bytes(150000):strip_icc()/Photograph-9-57bbd3555f9b58cdfdb63c21.jpg) Хотя у этого есть ряд преимуществ, люди не уверены, смогут ли они подключить свою кабельную приставку к этому современному телевизору.
Хотя у этого есть ряд преимуществ, люди не уверены, смогут ли они подключить свою кабельную приставку к этому современному телевизору.
Если вы один из тех, кто еще не перерезал шнур, не волнуйтесь.Телевизоры Roku ничем не отличаются от обычных телевизоров в том, что касается подключения. Если у вас есть абонемент на кабельное телевидение и кабельная приставка (или просто коаксиальный шнур) дома, вы можете легко подключить ее к телевизору. В этой статье объясняется, как их соединить.
Первое: подключение кабельной приставки к Roku TV
Чтобы подключить Roku TV к кабельной приставке, вам нужно обратить внимание на аудио и видео вход обоих устройств. Ваш Roku TV имеет различные входные порты, расположенные на левой или правой стороне (в зависимости от серии), и он включает в себя несколько портов HDMI (включая Arc), порт USB, коаксиальный порт и вход AV-IN с адаптером.
Сначала вам нужно проверить кабельную коробку и посмотреть, какой вход требуется. Если у вас старое устройство, вам, вероятно, понадобится вход AV-IN с адаптером. С другой стороны, новые устройства используют либо коаксиальный кабель, либо вход HDMI. Ни один из этих шнуров не входит в комплект поставки телевизора, и если вы не получили их в комплекте с кабельной приставкой, вам необходимо их приобрести.
С другой стороны, новые устройства используют либо коаксиальный кабель, либо вход HDMI. Ни один из этих шнуров не входит в комплект поставки телевизора, и если вы не получили их в комплекте с кабельной приставкой, вам необходимо их приобрести.
Если у вас есть возможность выбрать между HDMI и коаксиальным кабелем, вам следует выбрать HDMI. Это самый простой способ соединить два устройства.Кроме того, он обеспечивает высочайшее качество звука и видео.
Убедитесь, что у вас есть пульт Roku TV, и используйте его для выключения телевизора. Затем подключите два устройства соответствующим кабелем. Когда закончите, вы должны перейти к следующему шагу.
Доступ к кабелю с Roku TV — HDMI
Когда вы соединяете два устройства с помощью кабеля HDMI, доступ к кабельному телевидению должен быть чрезвычайно простым. Включите кабельное телевидение, а затем с помощью пульта дистанционного управления включите Roku TV. После этого выполните следующие действия:
- Нажмите кнопку «Домой» на пульте дистанционного управления, чтобы получить доступ к главному экрану Roku.
- Перейдите в меню быстрого доступа справа с помощью клавиш со стрелками на пульте дистанционного управления.
- Выделите карту «HDMI 1».
- Нажмите кнопку «ОК» на пульте дистанционного управления. Это должно отображать контент из кабельной приставки, и вы можете использовать пульт Roku TV для просмотра каналов, как на обычном телевизоре.
Если ваша кабельная коробка включена и кабели подключены, все должно работать правильно. Если вы не видите изображение, включите оба устройства и проверьте, правильно ли подключены кабели.Затем включите их и попробуйте еще раз.
Доступ к кабелю с Roku TV — коаксиальный кабель
Если ваша кабельная приставка требует коаксиального кабеля для подключения к Roku TV, метод немного отличается от описанного выше. Выполните следующие действия:
- Подключите коаксиальный кабель к кабельной приставке и телевизору Roku.
- Включите Roku TV.
- Нажмите кнопку «Домой» на пульте дистанционного управления Roku.
- Используйте клавиши со стрелками на пульте дистанционного управления, чтобы перейти к карточке «Антенна».
- Нажмите «ОК» для подтверждения.
- Выберите «Начать поиск каналов», чтобы настроить кабельную антенну и найти все доступные каналы.
- Выберите «Нет, каналы 3 и 4 не требуются» на следующем экране.
- Подождите, пока телевизор просканирует все доступные каналы.
После завершения сканирования телевизор сообщит вам, сколько каналов он нашел, предупредив, что приставка кабельного телевидения успешно настроена. Пока ваша кабельная приставка подключена к Roku TV, вы сможете получить к ней доступ через карту «Антенна».
Кабельный доступ к Roku TV — аудио / видео вход
Большинство ресиверов и кабельных приставок сегодня не используют вход AV-IN для передачи мультимедиа с устройства на экран телевизора. Однако, если у вас есть старая кабельная приставка, вам, вероятно, придется использовать эти кабели вместо HDMI или коаксиального кабеля. К счастью, все телевизоры Roku имеют порты AV-IN на задней панели устройства.
Для подключения устройств через входы AV вам потребуются композитные кабели AV. Эти кабели имеют по три разных гнезда на каждом конце.Каждый разъем окрашен по-разному и представляет собой отдельный вход:
- Желтый — для видео.
- Белый или черный для левого канала звука.
- Красный для правого канала звука.
Для подключения устройств выполните следующие действия:
- Выключите телевизор Roku.
- Вставьте разъемы в порты соответствующего цвета (желтый разъем в желтый порт и т. Д.).
- Включите телевизор.
- Нажмите кнопку «Домой» на пульте дистанционного управления, чтобы получить доступ к главному экрану.
Если вы все подключили правильно и телевизор распознал кабельную приставку, ваша AV-карта отобразит небольшой предварительный просмотр того, что в настоящее время отображается на экране кабельного телевидения. - Используйте клавиши со стрелками на пульте дистанционного управления Roku для перехода к AV.
- Нажмите кнопку «ОК» на пульте дистанционного управления.
Идеальное качество — несколько устройств
Как вы теперь понимаете, любой может легко подключить Roku TV к кабельной приставке, используя один из доступных кабельных портов. Этот процесс не отличается от подключения любого другого телевизора к кабельному или спутниковому ресиверу, и в то же время он обеспечивает четкое изображение и гораздо лучший звук (особенно если вы подключаете его к порту HDMI).
Благодаря множеству доступных портов вы можете подключить несколько устройств к вашему Roku TV. Например, вы можете подключить кабельную приставку коаксиальным кабелем, а Chromecast или другую потоковую платформу подключить к USB-порту. Каждый из них предоставляет вам бесчисленное количество контента высокой четкости.
Удалось ли вам подключить ваш Roku TV к кабелю? Вы довольны качеством? Поделитесь своим опытом в разделе комментариев внизу страницы.
Как подключить DVD-рекордер к приставке кабельного телевидения и телевизору?
Большинство людей знакомы с тем, как подключить DVD-плеер к телевизору.Но подключение DVD-рекордера может сбивать с толку, особенно если вы хотите записывать прямую трансляцию телепрограмм на DVD.
Я часто записывал шоу, которые мои дети смотрели, когда были младше, чтобы они могли смотреть их во время карточной поездки с портативным DVD-плеером, надеясь на лучшее, чтобы поездка была плавной, практически без нытья …
Следующие шаги по подключению DVD-рекордера к телевизору и кабельной приставке, очевидно, будут различаться в зависимости от опций каждого устройства, но я постараюсь объяснить это шаг за шагом с фотографиями, основанными на моем DVD-рекордере Magnavox и кабельной приставке Verizon. .
Важно понимать все типы подключения и качество каждого из них, чтобы вы могли записывать DVD наилучшего качества, а также наилучшим образом воспроизводить их на своем телевизоре.
Фактически, эти шаги были бы идентичны для подключения видеомагнитофона к телевизору с плоским экраном, то есть, если вы когда-либо хотели записать на свой видеомагнитофон (что вы можете). Видеомагнитофон может иметь разные выходы, но процессы выбора соединения самого высокого качества в первую очередь одинаковы.
Также шаги не обязательно должны быть в этом порядке, но именно в этом порядке я предпочитаю подключать свои устройства.
1. Подключите лучший видеовыход с DVD-рекордера к телевизору
Чтобы получить наилучшее изображение на вашем телевизоре, вы хотите выбрать наилучший выходной сигнал от вашего DVD-рекордера, поскольку он также является вашим DVD-плеером.
Помните, что выходной сигнал DVD-рекордера должен соответствовать входному сигналу телевизора .
Ниже приведен порядок подключения от лучшего к худшему.
От лучшего к худшему Видеоподключения DVD-рекордера
Выход HDMI
В идеале у вас есть выход HDMI на вашем DVD-рекордере — это лучший вариант для подключения к телевизору.
HDMI — это цифровой сигнал и единственный способ получить наилучшее качество видео с ваших DVD, а также аудио сигнал.
Большинство, если не все DVD-рекордеры и видеомагнитофоны / DVD-плееры имеют выходной порт HDMI, поскольку они повышают разрешение видео до высокого разрешения.
Одна из проблем, с которой сталкиваются многие люди, когда к телевизору подключено такое количество устройств, — это то, что у них нет доступного входа HDMI на телевизоре . Но благодаря чуду техники есть разветвители HDMI, которые могут объединять несколько входов HDMI в одно соединение HDMI.
Он работает, позволяя щелкнуть кнопку на разветвителе, чтобы определить, какой входной сигнал проходит на DVD, что позволяет переключаться между несколькими источниками HDMI.
Очевидно, что если вы подключаетесь к более старому телевизору, у которого нет соединения HDMI, то не о чем беспокоиться, есть еще множество типов вывода, которые следует учитывать.
Компонентный выход
Многие люди не знакомы с компонентным выходом, но следует учитывать его высококачественный видеовыход.
Компонентный выход по-прежнему является аналоговым выходом, поэтому это не цифровой сигнал, как HDMI, но он по-прежнему производит высококачественный видеосигнал.
Для создания видеосигнала требуется комбинация всех 3 соединений (зеленый / синий / красный), но при разделении части видеосигнала на 3 части его не нужно сжимать так сильно, как другие типы соединений, такие как композитный, к которому мы вернемся позже.
Вы можете использовать стандартный видеосигнал (желтый / красный / белый) для компонентных подключений, но только убедитесь, что вы сделали точно такие же подключения к вашему телевизору.
Многие современные телевизоры с плоским экраном имеют его в качестве входного сигнала, так что это отличный второй вариант, чтобы рассмотреть его.
S-Video
S-Video — это еще один тип подключения, с которым многие не знакомы, но вы можете подойти для вас.
Несколько десятилетий назад, когда правила VHS были, появился новый формат, названный Super VHS, или сокращенно SVHS. Он записывал и воспроизводил с более высоким разрешением, около 400 горизонтальных строк по сравнению с 240 вертикальными строками VHS.
Для обеспечения этого улучшенного качества сигнала потребовалось не только изменение видеомагнитофонов и лент для записи и воспроизведения видео более высокого качества, но и отсутствие соединения.
S-Video разделяет черный, белый и цветной сигналы для получения изображения лучшего качества, чем композитный, но все же не так хорошо, как компонентное видео.
Plus — для этого требуется специальный кабель (называемый кабелем S-Video), которого у большинства людей нет, но он может подумать о покупке, если это ваш лучший вариант вывода видео.
Если вас действительно интересует s-video, вот ссылка на более подробную техническую информацию в Википедии.
Композитное видео
Большинство людей знакомо с композитным видео, поскольку это очень популярный выход на видеомагнитофонах, DVD-плеерах и кабельных коробках.Но это также один из видеосигналов самого плохого качества, который вы можете использовать, кроме коаксиального кабеля.
Для композитного видеосигнала желтый кабель из обычно комбинированного кабеля желтого, красного и белого цветов является композитным видеосоединением.
Для того, чтобы весь аналоговый видеосигнал прошел через это единственное соединение, он должен быть сильно сжат, что приводит к потере качества изображения и, следовательно, будет вашим последним выбором для видеосвязи от вашего DVD-рекордера к вашему телевизору. .
2. Подключите лучший аудиовыход DVD-рекордера к аудиовходу телевизора
Следующим важным шагом является качественное подключение аудиосигнала к телевизору.
HDMI
Если у вас есть доступное HDMI-соединение от DVD-рекордера к телевизору, то вы все настроены, так как HDMI также передает ваш аудиосигнал.
Цифровой аудио коаксиальный кабель
Если у вас есть это соединение, вам понадобится специальный кабель RCA для передачи более широкой полосы пропускания, которую несет этот тип аудиосоединения.
Композитный звук
Это стандартный красно-белый кабель RCA, который у вас, вероятно, валяется, или может также иметь желтый разъем RCA для композитного видео.
3. Подключите видеовыход Best Cable Box к видеовходу DVD-рекордера
На этом этапе ваш DVD-рекордер подключен к вашему телевизору, и вы можете воспроизводить DVD-диски на этом этапе. Но если вам нужна возможность записывать телепередачи на DVD, вам необходимо подключить выходы кабельной приставки к входу DVD-рекордера.
Подобно тому, как вы выбираете наилучшие соединения от DVD-рекордера к телевизору, вы найдете лучшие доступные входы для DVD-рекордера, поскольку, скорее всего, ваша кабельная приставка уже имеет такой выход.
На изображении выше показаны наиболее вероятные видеовыходы кабельной приставки, которые можно подключить к телевизору. или DVD-рекордер Вы бы никогда не подключили их все, только самые подходящие.
Кабельная коробка Verizon у меня четко выделена желтым цветом все видеовыходы, а аудиовыходы имеют белый фон.Я выделил красным контуром наиболее вероятные видеовыходы, которые вы бы выбрали.
HDMI
Скорее всего, ваш DVD-рекордер не имеет входа HDMI (мой DVD-рекордер Magnavox его не имеет), но если вы считаете, что вам повезло.
Но это представляет новую проблему, если у вас такая ситуация: Ваша кабельная приставка, скорее всего, имеет только один выход HDMI.
Остается 2 варианта:
- Подключите выход HDMI кабельной коробки к входу HDMI на вашем DVD-рекордере.Затем, когда вы смотрите телевизор, таким образом сигнал HDMI будет проходить через DVD-рекордер на ваш телевизор.
- Купите разветвитель HDMI, который разделяет 1 сигнал HDMI на 2 или более соединения HDMI, и он очень доступен на Amazon. Подключите первое соединение HDMI от разветвителя напрямую к телевизору, а затем второе — к входу HDMI на DVD-рекордере
Компонентное видео
Опять же, это зеленый / синий / красный тип подключения RCA, который, вероятно, имеет ваша кабельная приставка в качестве выхода, но вы можете иметь или не иметь в качестве входа на вашем DVD-рекордере
К сожалению, мой DVD-рекордер Magnavox не имеет этого типа подключения.
S-Video
Скорее всего, и ваша кабельная приставка имеет этот тип выхода, и ваш DVD-рекордер имеет этот тип входа.
Я настоятельно рекомендую, если это ваше наилучшее возможное подключение видеовхода к DVD-рекордеру, приобрести кабель S-Video и использовать это подключение, поскольку это влияет на качество записи на ваш DVD, а не только на то, как это выглядит во время воспроизведения.
Композитное видео
Это очень распространенное, но некачественное соединение, но вы можете отказаться от него.Это желтое РЧ-соединение с пометкой «Video Out» на рисунке выше.
RF-TV (коаксиальный)
Это соединение самого низкого качества, и ваш DVD-рекордер может даже не иметь такого соединения.
Для этого типа подключения используется обычный кабель / коаксиальный кабель, но опять же его самого низкого качества, поэтому, если вы можете использовать более качественное соединение, описанное выше, попробуйте.
4. Подключите аудиовыход Best Cable Box к аудиовходу DVD-рекордера
Используя ту же логику, что и выше, для подключения DVD-рекордера к телевизору, найдите лучший аудиовход на DVD-рекордере и сопоставьте его с тем же выходным соединением на вашей кабельной приставке.
HDMI
Опять же, у большинства DVD-рекордеров нет входа HDMI, но у вас это замечательно, потому что это лучший видео- и аудиосигнал, который вы можете вводить на свой DVD-рекордер.
Цифровой аудио коаксиальный кабель
Это ваш второй лучший выбор для аудио через HDMI.
Композитный звук
Это, вероятно, аудио соединение по умолчанию (красное и белое) RCA соединение, которое большинство людей будет использовать.
Как записывать с кабельной приставки на DVD-рекордер
На этом этапе все подключено, и вам просто нужно записать любое шоу, которое вы хотите сохранить на DVD.
- Убедитесь, что кабельная приставка, DVD-рекордер и телевизор включены.
- Измените вход вашего телевизора на любое соединение, которое вы сделали от DVD-рекордера к телевизору — надеюсь, HDMI
- На этом этапе вы должны увидеть кабельный сигнал на телевизоре, но он проходит через DVD-рекордер.
- Убедитесь, что у вас есть чистый DVD-диск в DVD-рекордере.
- Нажмите кнопку [RECORD] на пульте дистанционного управления, как только вы захотите начать запись, а затем STOP, когда закончите. .
Когда вы закончите, вам, скорее всего, придется закрыть DVD-диск, чтобы убедиться, что он воспроизводится на других проигрывателях.
У нас есть целая статья о финализации диска на DVD-рекордере Magnavox, если вы хотите узнать, как это сделать.
Как подключить внешние динамики к телевизору |
Если вы похожи на нас, вы хотите наслаждаться просмотром фильмов в домашних условиях, но, к сожалению, наши телевизоры этого не делают. Не поймите неправильно, картинка выглядит хорошо, чего нельзя сказать о звуке.Динамики в наших телевизорах крошечные, скрипучие по сравнению с теми, которые идеально подходят для прослушивания музыки и фильмов. То же самое и с ноутбуками. Хорошая новость заключается в том, что вы можете добиться превосходных впечатлений от прослушивания, используя уже имеющиеся у вас динамики или вложившись в новую настройку звука. Они того стоят, уверяем вас. Даже доступный набор мультимедийных колонок под рупий. 2000 могут многое сделать для вашей установки, больше, чем то, что могут сделать крошечные динамики на вашем телевизоре, независимо от того, насколько премиальной может быть модель телевизора.
Если вы купили звуковую установку или планируете ее использовать, мы надеемся дать вам представление о том, насколько просто подключить телевизор к динамикам.Телевизоры можно подключать к динамикам, используя несколько вариантов подключения, и мы расскажем, как лучше всего настроить ваш.
Что нужно знать перед началом работы
Рекомендуется держать под рукой руководства к телевизору и звуковой системе. Если вы не можете их найти, загрузите их с веб-сайта производителя. Помните, что мы говорим о подключении выходных разъемов на телевизоре к входным разъемам на динамиках. В руководствах вы узнаете, где найти эти порты и какие опции есть у вашего телевизора.Также следует иметь в виду, что вам может потребоваться настроить некоторые параметры на телевизоре, чтобы он использовал внешние динамики, а не те крошечные, от которых мы пытаемся избавиться. Если у вас нет такой возможности, вы можете полностью уменьшить громкость на телевизоре и использовать регулятор громкости для внешних динамиков.
Использование кабелей RCA
Кабели RCA
— это один из самых простых способов подключения телевизора к акустической системе. Они несут только стереозвук (2 канала — левый и правый), а не объемный звук.Если вы используете базовый набор стереосистемы или динамиков 2.1, это можно использовать. Если вы используете динамики объемного звучания, они будут воспроизводить только стереозвук. Пара кабелей и разъемов представляет собой пару, обычно отмеченную красным и белым. Эти кабели идут от красного и белого портов на задней панели вашего телевизора (выходные порты RCA) к входным портам, на которых размещается один из ваших динамиков или сабвуфер в случае динамиков 2.1. Вам следует обратиться к руководству по эксплуатации телевизора и динамиков, чтобы точно узнать, где расположены эти порты.
Использование аналоговых кабелей 3,5 мм
Если в вашем телевизоре не используются разъемы RCA для вывода звука, возможно, он имеет порт для наушников (порт 3,5 мм). Вы можете использовать его для подключения телевизора к динамикам. Это тот же разъем, который используется на телефонах, планшетах, ноутбуках и т. Д. Для этого вам понадобится аудиоразъем 3,5 мм на конце телевизора и разъем RCA на конце динамика. Если ваши динамики также используют 3,5 мм для подключения входа (вместо разъемов RCA), вы можете использовать кабель от 3,5 мм до 3,5 мм.Этот метод также идеально подходит для основных мультимедийных динамиков, но вы не можете получить объемный звук с помощью этого кабеля.
Использование кабеля HDMI (ARC) для подключения телевизора к ресиверу или звуковой панели
HDMI — один из наиболее предпочтительных методов, поскольку он может передавать объемный звук без потери качества, от чего страдают методы с разъемами RCA или 3,5 мм. Настройки динамиков объемного звука, ресиверы и звуковые панели без входов HDMI, скорее всего, будут поддерживать это. Ваш телевизор тоже должен иметь выходной порт HDMI, иногда с пометкой HDMI-ARC.Подключите кабель между двумя устройствами с помощью кабеля HDMI.
Использование кабеля HDMI через ресивер или звуковую панель до телевизора
Кабели HDMI
также можно использовать, если вы используете ресивер или усилитель с входными портами HDMI. Если на вашем телевизоре нет выходного порта HDMI, вы можете направить свои источники (ноутбук, игровая консоль, телеприставка) с помощью кабеля HDMI через ресивер / усилитель или звуковую панель, а затем использовать второй кабель HDMI от этого устройства. выходной порт к телевизору.Таким образом, вы можете использовать пульт дистанционного управления ресивера или звуковой панели для переключения между входами, а не телевизор. Вы по-прежнему будете слышать весь звук через используемую акустическую систему. Это удобно, если HDMI-ARC недоступен или если вы хотите воспроизводить музыку через динамики с усилителем или ресивером, не включая телевизор постоянно.
Использование оптического кабеля
Оптические кабели используются редко, но они обладают той же производительностью, что и HDMI. Если ваш телевизор имеет оптический выход, подключите его от телевизора к ресиверу или звуковой панели, если она его поддерживает.Так вы сможете передавать объемный звук. Эти кабели обычно тоньше и дискретнее, чем более толстые кабели HDMI или сложные кабели RCA. Возможно, вам придется изменить настройки телевизора или источника, чтобы звук передавался по оптическому кабелю.
Это были одни из самых простых способов подключить телевизор к динамикам. Мы рекомендуем выбрать хорошую звуковую панель или динамик объемного звука, настройку усилителя-ресивера. И если вы еще не настраивали качество изображения на телевизоре, мы думаем, вам стоит это сделать.Не забудьте прочитать наши тематические статьи о настройке качества изображения на телевизоре за считанные минуты, а также о более продвинутом методе калибровки. Если вам нужна дополнительная помощь или помощь в покупке колонок или телевизоров, вы можете задать нам вопрос здесь или в наших аккаунтах в социальных сетях.
как подключить колонки 3,5 мм к телевизорукак подключить колонки к телевизорукак подключить телевизор к колонкамкак подключить телевизор к колонкам 2.1как подключить телевизор к колонкам hdmiкак подключить телевизор к колонкам без ресивера
Как подключить телефон к телевизору
Вы хотите посмотреть что-нибудь на своем смартфоне по телевизору? Тогда пришло время узнать, как их соединить.У многих из нас дома есть больше умных устройств, чем когда-либо прежде, но мы не знаем, как легко обмениваться контентом между ними. Это потому, что мы предполагаем, что заставить их поговорить будет намного сложнее, чем есть на самом деле.
Однако подключение телевизора к смартфону или планшету открывает целый ряд способов потоковой передачи и трансляции вещей с мобильного устройства на большой (или, по крайней мере, больший) экран телевизора. Например, вы можете захотеть показать несколько старых праздничных фотографий своим друзьям и семье, потоковое воспроизведение клипа YouTube или видеофайла в более высоком разрешении, чем ваш телефон, продолжайте воспроизводить шоу Netflix , которое вы смотрели в дороге на большом расстоянии. экран или транслируйте учебник по тренировке на телевизор, чтобы за ним было легче следить.
В настоящее время большинство новых телевизоров — это смарт-телевизоров . Это означает, что они подключаются к Интернету и предварительно устанавливают такие приложения, как Netflix и YouTube. Вы также можете даже добавить одно из лучших потоковых устройств к своему телевизору, если чего-то не хватает и вы хотите получить в свои руки большую часть видео или вещательного контента, к которому вы когда-либо захотите получить доступ.
Но потоковое вещание с телефона или планшета дает вам еще больше. Если вы хотите просматривать файлы, использовать приложение, доступное только для мобильных устройств, или предпочитаете поддерживать сеанс воспроизведения на своем телефоне, а не запускать соответствующее приложение на телевизоре, у нас есть для вас ответы.Читайте дальше, чтобы узнать, как подключить телефон к телевизору через проводное или беспроводное соединение.
Подключение к телевизору с помощью HDMI
Самый надежный способ подключить телефон к телевизору — использовать кабель HDMI. Практически каждый телевизор будет иметь какой-то порт HDMI, который используется для передачи аудио и видео из одного источника. (Некоторые телевизоры начинают получать HDMI 2.1, но вам понадобится только более распространенный стандарт HDMI 2.0, если вы не работаете с контентом 8K.)
В вашем телефоне не будет порта HDMI, но есть удобные адаптеры, которые можно закрепить на болтах. Порты HDMI к портам USB Type-C, micro USB или Lightning вашего телефона.
Некоторые планшеты Android оснащены портами mini HDMI или micro HDMI, которые можно подключать напрямую к HDMI с помощью одного кабеля. Независимо от порта, через который вы собираетесь подключиться, убедитесь, что ваш кабель совместим с этим подключением.
Кабель HDMI (Изображение предоставлено: iStock) (Изображение предоставлено: iStock)
Подключение к телевизору через USB-порт
Кажется достаточно простым? Большинство кабелей для зарядки смартфонов заканчиваются USB-разъемом, чтобы легко подключаться к ноутбукам или адаптерам питания, но если на вашем телевизоре есть USB-порт, это простой способ вывести файлы на экран.
Технически вы передаете файлы для просмотра на телевизоре, а не на экран телефона, так что это лучше для просмотра ваших собственных фотографий и видео, чем для чего-либо еще.
Как и на ноутбуке или настольном ПК, вы должны иметь возможность перейти в «Источник» на платформе Smart TV и выбрать USB. На экране смартфона должно появиться сообщение, позволяющее передавать файлы (а не просто заряжать устройство через телевизор).
USB-кабель (Изображение предоставлено: Future Publishing) (Изображение предоставлено: Future Publishing)
Подключение к телевизору с помощью беспроводной трансляции (Android)
Если вы не хотите суетиться из-за каких-либо проводов или кабелей, всегда есть вариант использовать литье.
Трансляция — это процесс потоковой передачи контента с телефона или планшета по беспроводной сети путем подключения к той же сети Wi-Fi, что и телевизор. Приложения для смартфонов, такие как AllCast, смогут транслировать прямо на телевизор, хотя большинство современных телефонов Android (Android 4.2 и выше) и устройств Windows (Windows 8.1 и выше) будут поддерживать стандарт трансляции Miracast.
С помощью Miracast вы просто зайдите в настройки экрана своего телефона, установите флажок «Трансляция» и выберите «Включить беспроводной дисплей», чтобы проверить наличие ближайших устройств для трансляции.
Вы также можете использовать потоковые устройства, такие как Google Chromecast или Roku Streaming Stick, которые подключаются к порту HDMI вашего телевизора и могут быть подключены по беспроводной сети с помощью устройств под управлением Android 4.4.2 и выше.
Google Chromecast подключается прямо к порту HDMI вашего телевизора (Изображение предоставлено TechRadar)
Подключение к телевизору с помощью AirPlay (iOS)
На устройствах Apple вы сможете использовать AirPlay: запатентованную технологию Apple для трансляции аудио и видео. видео по беспроводной сети.
Естественно, AirPlay предназначен для работы только между устройствами Apple, но если вы отправляете контент со своего iPhone или iPad на Apple TV, AirPlay поможет вам отсортировать его.Если оба устройства подключены к одной сети Wi-Fi, они автоматически обнаружат друг друга, и вы сможете выбрать соединение AirPlay в настройках телефона так же, как при использовании Bluetooth для подключения к беспроводным наушникам.
Как услышать звук телевизора через динамики стереоприемника или системы домашнего кинотеатра
Два наиболее распространенных метода, позволяющих слышать звук телевизора через динамики стереоприемника или системы домашнего кинотеатра:
- Подключение HDMI с использованием функции Audio Return Channel (ARC)
- Подключение с помощью коаксиального цифрового кабеля, оптического цифрового кабеля или аудиокабеля
Следуйте приведенным ниже инструкциям для любого из этих двух методов:
ПРИМЕЧАНИЕ. При подключении проигрывателя дисков, кабельной приставки, спутникового ресивера или другого устройства-источника к аудиосистеме доступны отдельные шаги.
Вариант 1: Подключение HDMI с использованием функции ARC:
ПРИМЕЧАНИЯ:
- Оба подключаемых устройства должны поддерживать функцию ARC. Порты HDMI могут быть помечены значком ARC, чтобы указать, какой из них использовать. Если нет, проверьте руководство или технические характеристики продукта, чтобы узнать, поддерживается ли функция ARC.
- Если вы обнаружите, что ваш телевизор, A / V-ресивер или домашний кинотеатр не поддерживает ARC, вам нужно будет использовать вариант 2: коаксиальный цифровой кабель, оптический цифровой кабель или аудиокабель для подключения ваших устройств.
- Убедитесь, что оба устройства поддерживают функцию ARC.
- Убедитесь, что телевизор и ресивер подключены с помощью кабеля HDMI.
- Подключите кабель к порту HDMI с маркировкой ARC или к порту, указанному в вашем руководстве, который поддерживает ARC.
- Включите настройку «Контроль по HDMI» как на телевизоре, так и на ресивере или домашнем кинотеатре.
ПРИМЕЧАНИЕ. Действия, необходимые для включения функции «Контроль по HDMI», могут отличаться. Обратитесь к инструкциям по эксплуатации, прилагаемым к устройствам, для получения инструкций для конкретных моделей.
Дополнительная информация и информация об устранении неполадок, связанных с функцией ARC:
Как активировать функцию Audio Return Channel (ARC)
Нет звука при подключении моего телевизора через ARC (Audio Return Channel)
Вариант 2: Подключение с помощью коаксиального цифрового кабеля, оптического цифрового кабеля или аудиокабеля:
- Подключите коаксиальный цифровой кабель, оптический цифровой кабель или аудиокабель к гнезду аудиовыхода телевизора.
- Подключите другой конец кабеля к соответствующим гнездам на стереоресивере или системе домашнего кинотеатра.
ПРИМЕЧАНИЕ. В зависимости от используемого стереофонического ресивера или системы домашнего кинотеатра аудиовход может быть обозначен как TV INPUT или VIDEO INPUT. - Включите телевизор.
- Установите для звука телевизора желаемое значение: фиксированное или переменное.
- Включите стереоресивер или систему домашнего кинотеатра.
- Настройте стереофонический ресивер или систему домашнего кинотеатра на правильный вход.





 Если подключаетесь через роутер, вставьте кабель от
Если подключаетесь через роутер, вставьте кабель от
 Как это сделать, вы можете узнать у
Как это сделать, вы можете узнать у


 Как это сделать, вы можете узнать у
Как это сделать, вы можете узнать у



 К каждой такой розетке подключается один кабель по которому сигнал поступает и один по которому сигнал идет дальше. Используются для двух и более телевизоров. Проходная розетка создает меньше помех при большом количестве телевизоров.
К каждой такой розетке подключается один кабель по которому сигнал поступает и один по которому сигнал идет дальше. Используются для двух и более телевизоров. Проходная розетка создает меньше помех при большом количестве телевизоров.