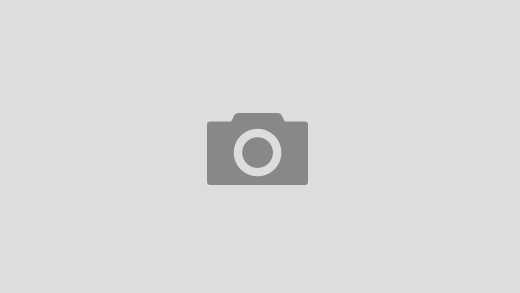Как проложить и подключить интернет, ТВ и аудио-видео кабель
Во время ремонта своего дома или квартиры каждый хозяин задумывается о прокладке коммуникаций.
Помимо основных, отопления, канализации, водопровода и электричества, нашу жизнь тяжело представить без интернета, телевидения и разнообразных слаботочных медиа (аудио и видео) подключений.
Правильнее всего будит заложить все коммуникации еще на этапе чернового ремонта, потому как провода необходимо максимально спрятать и уложить в штробы.
Провайдер заводит интернет с помощью одного сетевого кабеля, для квартир — через подъездный щиток, а для частных домов — через чердак или любым другим удобным способом.
Дальше по пути стоит компьютер, но если в вашем доме есть много устройств которые нуждаются в работе с интернетом — ставится маршрутизатор (роутер).
Чтобы не штробить стены и не коробить много отверстий, особенно когда не планируется начинать ремонт, роутер должен быть с WiFi.
Но беспроводной WiFi имеет свои недостатки по сравнению с проводным и в первую очередь плохой сигнал в больших домах или просто даже когда в доме толстые стены с железобетона.
В квартирах многоэтажек наличие большого количества роутеров у соседей, временами будит глушить сигнал роутера и заставлять его переключаться между беспроводными каналам, будут возникать обрывы связи и другие ошибки.
При работе домашней бытовой техники, как например микроволновка или во время дождя с грозой сигнал будит на минимуме или вовсе пропадать.
Можно установить несколько WiFi роутеров создав некую беспроводную сеть чтоб не было «мертвых зон» когда дом большой, но все равно проводной интернет будит более надежным вариантом когда есть возможность на этапе ремонтных работ сразу заложить сетевой кабель и другие коммуникации в штробы в стенах.
Таким образом по проводам можно подключать компьютеры, сетевые принтеры, телевизоры и другие WiFi роутеры, размещенные в разных частях большого дома для создания большего покрытия беспроводной сети, которая так необходима нашим телефонам, планшетам и ноутбукам.
Первое с чего нужно начать это откуда будит заведен интернет кабель провайдера, будит ли это оптоволокно или сетевой кабель.
В случае подключения оптоволокна в дом, лучше всего заводить его на чердак где будит размещен «медиаконвертер», так само его можно разместить и в этажном щитке многоквартирного дома.
Следующим моментом нам нужно определится где будит размещен главный роутер и как к нему будит заведен сетевой интернет кабель.
Для небольших квартир, как правило, роутер размещают возле входной двери. Для многокомнатных квартир и больших домов такой вариант будит неприемлемым, так как мощности сигнала будит недостаточно, в таких случаях нужно выбирать роутер на 3 антенне и размещать его в центре дома, но возникают ситуации когда и этого становится недостаточно и тогда вдоме устанавливают 2-3 WiFi роутера которые между собой можно соединить как беспроводным способом при помощи функции «моста» и ретранслятора (доступно не во всех роутерах) так и проводным который доступен практически для всех моделей роутеров, последний вариант более предпочтительней в виду уменьшения вредного излучения и недостатков связанных с обрывом связи и другими ошибками, но при таком варианте нужно подумать как спрятать провода, а их помимо укладки в штробы стен, можно припрятать и в плинтуса на полу и в за потолочное пространство как это делают в офисах.
Монтаж сетевого кабеля в штробы стен делается как и электрическую проводку: вырезаются штробы, без натяжки укладывается сетевой кабель и прихватывается с помощью гипса (алебастра), позже штукатурится и проводятся отделочные роботы.
Но есть важное правило — нужно понимать что сетевые, антенные, телефонные и другие слаботочные кабели нельзя прокладывать вместе с силовыми линиями 220 вольт в одной штробе. Допускается их пересечение если нет другой возможности прокладки, но нив коем случае не параллельное размещение в одной штробе.
В месте подключения свича или роутера рекомендуется оставить небольшой запас кабеля.
В комнатах где будут размещены сетевые (интернет) розетки можно установить накладные розетки если провод проводился в плинтусе и больших черновых ремонтов не затевалось.
А в случае полномасштабных ремонтов с прокладкой кабелей в штробах, лучше всего, устанавливать внутреннюю интернет розетку, можно даже в одной группе розеток обьедененных общей декоративной рамкой вместе с обычными розетками и выключателями что будит смотреться более практично и компактно.
Иногда, когда возникает необходимость использования большого количества сетевого оборудования, например, WiFi роутеры и точки доступа, сетевые хранилища NAS, оборудование «умный дом», в таких случаях нужно подумать об обустройстве специализированного щитка или «серверной» которую можно упрятать за небольшим декоративным лючком в стене.
При ремонте квартиры рекомендуется провести два — три сетевых UTP-5e кабеля от этажного щитка в квартирный слаботочный щиток. В будущем по ним можно будит подключить интернет, домофон, телефон, выход сигнализации и другие слаботочные коммуникации.
Под штукатурку сетевой кабель рекомендуют укладывать в гофро-трубку, в ней он не будит подвержен сильному изгибу и натяжению, а также будит хорошо защищена изоляция кабеля.
Телевизор и аудио — видео
Цифровое телевидение (IPTV) которое так часто предоставляют провайдеры интернета передается по тому же сетевому кабелю что и интернет, но роутер должен поддерживать данную функцию, а каждый телевизор должен быть укомплектован своей IPTV приставкой.
Соответственно к каждому месту где будит установлен телевизор должен быть проложен сетевой кабель, а лучше два, так как помимо цифрового телевидения современные телевизоры могут подключаться к интернету подобно компьютеру.
Удобней всего компоновать сетевые розетки в одной группе розеток с общей декоративной рамкой.
Также в одной группе розеток для телевизора можно разместить розетку аналогово — цифровой антенны, спутникового ресивера и аудио — видео подключения для акустической системы телевизора.
Нередко в акустической системе телевизора используют ресивер. При подключение телевизора через HDMI кабель, по нему передается как видео так и звук.
Уже на выходе ресивера может быть многоканальный звук на акустическую систему вашего домашнего кинотеатра и акустические колонки в оптимальном варианте (звук 5.1) размещаются по разным сторонам комнаты.
Здесь важно максимально эффективно спрятать аудио провода в стенах или плинтусах чтоб не нарушить рекомендации и чтоб не было в колонках посторонних звуков и потерь мощности в проводах.
Если сабвуфер и три передних канала можно подключить напрямую от ресивера или усилителя, то два задних канала нужно подключать уже удаленно. Для этих целей применяются специализированные аудио розетки которые можно встроить в стену если выбран метод прокладки аудио по средствам штроб в стенах. Такую же сдвоенную розетку ставят в месте размещения ресивера где аудио сигнал поступает к колонкам.
Общие рекомендации
- Максимальная длина сетевого кабеля от точки к точке не должна превышать 80м. при условие качественного кабеля.
- Укладывая кабеля в штробах, отверстиях и плинтусах избегайте его заламывания и излишнего перегиба, кроме того не допускается его наращивание подручными методами. Радиус изгиба должен быть не меньше 8-ми внешних диаметров сетевого или антенного кабеля.
- Все слаботочные системы, интернет, тв, телефон, сигнализация, аудио — видео провода не прокладывать вблизи проводов сетевого напряжения 220 вольт. Расстояние от силового кабеля должно быть не меньше 5 сантиметров на горизонтальной прокладке и не меньше 30 сантиметров при вертикальном монтаже.

- Фиксируя кабель в штробах и других каналах, фиксируйте с расстоянием точек фиксации не ближе 50 см.
- Сетевой кабель должен быть соответствующего качества и стандарта «витая пара UTP5» на гигабит.
- Обжим сетевого кабеля проводить только с использованием специализированного инструмента.
- Применяйте группы розеток для локального использование под конкретное устройство, для аудио-видео, интернета, антен спутникового и аналогового телевидения совмещенных в одной группе с розетками сетевого напряжения 220 вольт.
Соединение с помощью коаксиального кабеля. Домашние и офисные сети под Vista и XP
Читайте также
17.4.3. Соединение с сервером
17.4.3. Соединение с сервером
Процесс соединения с сервером через сокет домена Unix состоит из создания сокета и присоединения к требуемому адресу через функцию connect(). Как только сокет присоединен, он может обрабатываться как любой другой файловый дескриптор.Следующая
Как только сокет присоединен, он может обрабатываться как любой другой файловый дескриптор.Следующая
Спасители кабеля
Спасители кабеля
В истории телевидения Фред Френдли известен тем, что, среди прочего, вместе со своим близким другом Эдвардом Марроу создал на CBS программу «See It Now» («Смотрите сами»), которая относилась к совершенно новому типу передач, использующих мощь телевизионной
Глава 8 Сеть на основе коаксиального кабеля
Глава 8
Сеть на основе коаксиального кабеля
Сеть, построенная с применением коаксиального кабеля, является одним из самых первых типов сети. Для ее построения используют специальный коаксиальный кабель, имеющий волновое сопротивление 50 Ом.Как вы уже знаете, коаксиальный
Правила прокладки кабеля
Правила прокладки кабеля
Вспомним основные ограничения сети, построенной с применением коаксиального кабеля (стандарт Ethernet 10Base-2):• длина сегмента не должна превышать 185 м;• не более пяти сегментов;• не более четырех репитеров между любыми двумя точками;• не более
Подготовка кабеля
Подготовка кабеля
Как уже говорилось, для создания сети используют коаксиальный кабель с волновым сопротивлением 50 Ом. Внешне он выглядит как обычный телевизионный кабель, однако ни в коем случае не путайте их. Телевизионный кабель имеет волновое сопротивление 75 Ом, и
Внешне он выглядит как обычный телевизионный кабель, однако ни в коем случае не путайте их. Телевизионный кабель имеет волновое сопротивление 75 Ом, и
Подготовка кабеля
Подготовка кабеля
Кабель на основе витой пары, как правило, продают в специальных бухтах. Кабель намотан на катушку и помещен в картонную коробку (рис. 9.1). Все, что нужно сделать, – потянуть за конец кабеля, отмерив необходимую длину.
Рис. 9.1. Бухта с кабелемПрежде всего
Соединение с помощью кабеля на основе витой пары
Соединение с помощью кабеля на основе витой пары
Как уже упоминалось, использование кабеля на основе витой пары позволяет добиться хороших показателей быстродействия сети. При использовании кабеля пятой категории теоретическая скорость передачи данных составляет 100
Соединение с помощью USB-кабеля
Соединение с помощью USB-кабеля
USB-соединение в силу того, что при этом используют кабель, относится к нуль-модемным соединениям. Правда, данный тип не так распространен, как, например, соединение с помощью LPT-порта.Главный недостаток USB-соединения – его относительно высокая
Правда, данный тип не так распространен, как, например, соединение с помощью LPT-порта.Главный недостаток USB-соединения – его относительно высокая
Прокладка кабеля
Прокладка кабеля
Кабель прокладывается в зависимости от конкретных условий. Стоит отметить, что крайне нелишне и очень даже желательно будет предварительно договориться с жильцами дома и представителями жилищно-управленческих организаций этих домов о работах по
2.1. Модемное соединение
2.1. Модемное соединение
2.1.1. Выбор модема
Модем модему рознь. Модемы различаются по разным признакам, но главные из них — это способ подключения к компьютеру и организация взаимодействия с ним.Модем может подключаться или к СОМ-порту или к шине USB. Раньше у Linux были проблемы
Внутреннее соединение
Внутреннее соединение
Следующий оператор соединяет две таблицы, которые связаны через внешний ключ FK правой таблицы (Table2) и первичный ключ PK таблицы Table1:SELECTТаblе1. PK,Table1.COL1,Table2.PKX,Table2.COLXFROM Table1 INNER JOIN Table2ON Table1.PK = Table2.FKWHERE… условия-поискаЭто спецификация внутреннего
PK,Table1.COL1,Table2.PKX,Table2.COLXFROM Table1 INNER JOIN Table2ON Table1.PK = Table2.FKWHERE… условия-поискаЭто спецификация внутреннего
Инфракрасное соединение
Инфракрасное соединение
Несмотря на растущую популярность Wi-Fi, Bluetooth и других беспроводных технологий, по-прежнему не сдает своих позиций и передача данных через инфракрасный порт. Например, все мы каждый день применяем инфракрасный порт при использовании
Разделка кабеля
Разделка кабеля
Как уже говорилось выше, кабели бывают разные. Особенно это будет заметно при довольно большом расстоянии от антенны до компьютера (более 15 метров). Поэтому рекомендуется приобретать качественный кабель с минимальной подверженностью помехам.Перед
Подготовка кабеля
Подготовка кабеля
Подготовка кабеля и обжим коннекторов – самый сложный этап в подключении к проводной сети. Это требует не только физических усилий, но и аккуратности, так как неверно или плохо обжатые коннекторы придется выбросить. Зато программное обеспечение
Это требует не только физических усилий, но и аккуратности, так как неверно или плохо обжатые коннекторы придется выбросить. Зато программное обеспечение
Подключение с помощью data-кабеля
Подключение с помощью data-кабеля
Самый очевидный, универсальный и простой способ организовать передачу информации от компьютера к телефону и обратно – соединить их кабелем. Начнем с того, к каким разъемам можно подключить
прокладка и разводка ТВ кабеля
Разводка ТВ-кабеля в квартире — важный этап подключения телевизора. Он предусматривает не только функциональную составляющую, но и эстетическую.
Качественно проложенная линия обеспечивает непрерывный четкий сигнал, а несколько нехитрых методов помогут убрать, замаскировать, скрыть провода, чтобы не портить общую картину обстановки. Кроме того, важно предусмотреть все составляющие телевизионной магистрали, обеспечив тем самым подключение дополнительных приборов без вынужденной переделки конструкции.
Кроме того, важно предусмотреть все составляющие телевизионной магистрали, обеспечив тем самым подключение дополнительных приборов без вынужденной переделки конструкции.
Правила прокладки кабеля и последовательность действий
Коаксиальный провод совмещает в себе две функции — передачу сигнала от приемника к отображающему прибору и защиту от воздействия внешних электромагнитных излучений. Для обеспечения сигнала наилучшего качества прокладка антенного кабеля должна реализоваться грамотно, чтобы сохранить эти характеристики.
В первую очередь нужно составить небольшую схему протяженности с минимальным количеством переходников и стыков. Уже на этом этапе необходимо предусмотреть метод маскировки, т. к. от этого зависит не только дизайн, но и необходимая прочность защитного покрытия. В частном доме часть проводника может располагаться на улице. Поэтому, выбирая подходящую модель, следует особое внимание уделить его плотности и наличию влагозащитного слоя.
Прокладка коаксиального кабеля в разветвленных системах осуществляется посредством штекеров, сумматоров, сплиттеров, розеток и т. д. Чем их больше, тем сильнее будет затухание сигнала. Для устранения этой проблемы нужно выбирать только качественные изделия.
д. Чем их больше, тем сильнее будет затухание сигнала. Для устранения этой проблемы нужно выбирать только качественные изделия.
После распланировки прохождения телевизионного кабеля в квартире или частном доме закупается все необходимое оборудование. Затем приступают к монтажу, который начинается от подсоединения непосредственно к антенне, заведения ко всем точкам подключения, проверки и декорирования. Процесс требует придерживаться нескольких правил:
- не рекомендуется сгибать провода и оставлять там, где их легко повредить;
- расстояние от электрической проводки должно быть не менее 10 см;
- в случае деформации внешней оболочки нужно заменить поврежденный участок или запаять его пластиком, иначе защитный экран начнет разъедать коррозия и сигнал испортится;
- при укладывании в штробу с последующей заделкой нужно поместить проводник в защитный канал;
- если длина кабеля от приемника к декодеру превышает 40 м, нужно установить усилитель сигнала;
- для облегчения дальнейшего обслуживания все провода нужно описать, прикрепив к ним пластиковые бирки.

Как самостоятельно проложить телевизионный кабель в квартире
Для прокладки кабеля для телевизора в квартире можно воспользоваться услугами профессионалов, однако справиться с процессом допустимо и самостоятельно. Главное в этом деле — стараться устанавливать как можно меньше соединительных элементов, сохранить провод целым, все крепления осуществлять надежно.
Прокладка телевизионного кабеля может быть трех видов:
- проходная, в которой сигнал передается последовательно от одной розетки к другой;
- «звезда» — в квартиру заводится основной проводник, и в выбранной точке от него делается разветвление по всем помещениям;
- смешанная сеть, которая включает оба типа.
В самом начале осуществляется прокладка кабеля от коллективной антенны или магистрали кабельного телевидения, которые находятся в подъезде и на каждом этаже (часто разветвитель прячут в специальный шкафчик). При монтаже точки доступа предусматривается один вход, разъем для перехода на следующий этаж и соответствующее количеству квартир число выходов.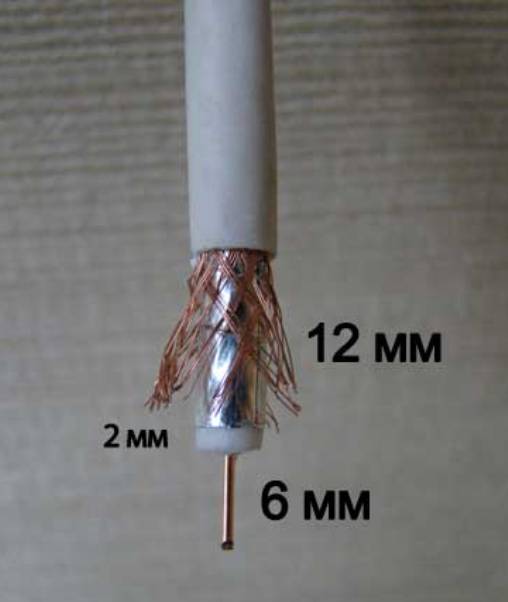 Если в квартире индивидуальная антенна, провод подключают к ней через штекер.
Если в квартире индивидуальная антенна, провод подключают к ней через штекер.
После того как шнур извне проложен, проложить следует магистрали, спроектированные по всем помещениям. При этом может понадобится удлинение сети, которое реализуется следующим образом:
- через переходник в виде бочонка с двумя выходами, куда вкручивают F-образные штекеры;
- с помощью кабельного удлинителя, который с одной стороны оснащен гнездом для подключения проводника, а с другой — резьбой для вкручивания штекера от приемника или розетки;
- методом скрутки, который является самым дешевым и простым, но ненадежным, т. к. слишком велик риск образования контакта центральной жилы с экранированным слоем, разрыва при малейшей деформации и потере сигнала.
Разводка телевизионного кабеля начинается и заканчивается установкой F-штекера. Эта деталь полностью отвечает всем требованиям. Изделие выпускается в прямом и угловом исполнении и подходит для всех типов сигнала. Для установки необходимо выполнить следующие действия:
- кабель отрезать так, чтобы торец получился плоским и перпендикулярным;
- обнажить центральную жилу путем оттягивания оболочки и обрезания металлической оплетки, исключить возможность соприкосновения сердцевины с экраном;
- на оголенный элемент надеть и накрутить штекер так, чтобы стрежень показался с обратной стороны не более чем на 1 мм, а корпус шнура плотно вошел в гильзу коннектора.

Маскировка телевизионного кабеля в квартире
После того как предварительная прокладка ТВ-кабеля по квартире произведена, нужно решить, куда можно спрятать конструкцию, чтобы она не портила внешний вид стен и пола. Надежный и качественный способ — проделать штробу в стене еще на этапе отделки и получить ровную поверхность. Но иногда такой возможности нет, а обои уже поклеены или жилье арендованное.
Можно выбрать одну из лучших идей, как спрятать провода от телевизора: рекомендуется прикрыть кабель на полу специально разработанным для этих целей плинтусом, провода поможет скрыть грамотное декорирование, короб или пластиковый канал.
Убираем в стену
Лучше всего с функциональной и эстетической стороны реализовать метод, когда кабели еще на стадии ремонта протягивают — протянуть и утопить можно их в углублении в стене — в штробе. Затем выровнять поверхность и осуществить отделку. Этот процесс требует затрат времени, сил и предварительной схемы установки техники.
Для работы потребуется дрель или перфоратор (если стены бетонные), болгарка, малярный инструмент, гипсовая замазка или шпатлевка. Сначала вырезаются продольные углубления по линии протяженности проводника. Затем выдалбливается участок стены между ними такой глубины, чтобы туда поместились все шнуры. Должно остаться место для качественной и надежной заделки. Устанавливаются все необходимые разветвления и коннекторы, осуществляется фиксация хомутами и саморезами. Только после проверки работоспособности линии дыры замазываются.
Даже если отделочные работы завершены и встал вопрос, как спрятать провода от телевизора на стене, этот метод применим, но он потребует большей щепетильности, т. к. на финальном этапе необходимо будет восстановить первоначальный вид стены — воссоздать структуру или приклеить полоску обоев, вырезанную точно по рисунку. Если отнестись к работе ответственно, поверхность будет выглядеть так же красиво, как и до вмешательства.
Кабель-канал
Наипростейшим методом спрятать коаксиальную проводку является кабель-канал. Пластиковое или металлическое приспособление просто вешать: повесить телевизор на стену, подключить к нему шнур от антенны, прикрутить основу канала саморезами, вставить все провода внутрь второй части конструкции и зафиксировать ее, защелкнув пазовый замок.
Пластиковое или металлическое приспособление просто вешать: повесить телевизор на стену, подключить к нему шнур от антенны, прикрутить основу канала саморезами, вставить все провода внутрь второй части конструкции и зафиксировать ее, защелкнув пазовый замок.
Специальная мебель
Прокладывая линию к телевизору на небольшие расстояния, рекомендуется воспользоваться предметами мебели, которые скроют ее своим корпусом. Это может быть стенка, длинная тумба, специальная мобильная мебель, собирающаяся как конструктор. Главное — правильно расположить элементы интерьера так, чтобы провода не было видно.
Декорирование
Если использовать радикальные методы нет возможности и навыков, рекомендуется воспользоваться фантазией. Метод декорирования открывает безграничные возможности: прячем провода на стене под оригинальные занавески и коряги, закрываем витиеватыми статуэтками или комнатными растениями, прокладываем их под коврами и т.д.
Такой способ поможет спрятать не только коаксиальный кабель, но и сетевой, который чаще всего просто свисает от телевизора к розетке.
Декоративные короба
Часто нужно спрятать провода, когда они уже протянуты по потолку или полу. Помочь способны декоративные короба, которые работают по аналогии с кабель-каналами. Такой метод прост в реализации и позволяет выбрать подходящую модель декоративного изделия из большого количества представленных на рынке товаров, отличающихся цветом, фактурой и размерами.
Как к одной антенне подключить два или несколко телевизоров
Можно ли к одной антенне подключить два и более телевизоров? Да, это возможно! И такая потребность возникает довольно часто, ведь никому не хочется ставить антенны по количеству телевизоров в доме.
Здравствуйте, уважаемые посетители! В этой статье хочу поделится тем как решить этот вопрос. Постараюсь изложить всё подробно, с картинками и пояснениями.
При подключении нескольких телевизоров к одной антенне необходимо сделать всё правильно, иначе ничего работать не будет. И то как это сделать правильно, зависит от того какую антенну и делители вы применяете. Но впрочем всё по порядку.
Но впрочем всё по порядку.
Быстрая навигация по статье
Что нужно знать и уметь при подключении нескольких ТВ к одной антенне
Для выполнения этой работы понадобятся некоторые навыки соединения кабеля с различными разъёмами — это не сложно. Если вам этого не приходилось делать раньше, обратите внимание на рисунки и описание ниже.
Шаг первый — Аккуратно срезаем верхний слой изоляции кабеля так, что бы не повредить проводков оплётки, они ещё пригодятся. Оплётку и фольгу заворачиваем на кабель назад, как на рисунке. Фольгу в принципе можно и обрезать, это на самом деле полиэтилен. Важно оставить оплётку.
Шаг второй — Срезаем и снимаем с провода примерно 1 см внутренней изоляции, стараемся так же не перерезать сам провод.
Шаг третий — Накручиваем F- разъём (Коннектор) на кабель, прямо поверх оплётки, следим чтобы никакой проводок оплётки не остался сверху, рядом с центральной жилой, иначе будет замыкание. Накрутить разъём нужно на столько, чтобы внутренний слой изоляции на 1-2 мм был выше нижнего края гайки коннектора. А сам центральный провод заканчивался на 2-5 мм выше верхнего края гайки.
А сам центральный провод заканчивался на 2-5 мм выше верхнего края гайки.
Шаг четвёртый — Готовое соединение накручиваем на разветвитель или другие элементы коммутации.
Ну вот, соединять научились, двигаемся дальше.
Первое что нужно понимать при решении подключить несколько телевизоров или цифровых приставок к одной антенне это то, что сигнал от антенны должен быть уверенным. При недостаточном сигнале, успеха не будет или придётся комбинировать разводку с дополнительным усилителями.
Вот случай из практики: После предварительной установки антенны, без точной её ориентировки, телевизор стал уверенно принимать два пакета цифрового тв. Но при подключении второго телевизора, сигнал на первом напрочь пропадал. А второй показывал, но сигнал был неуверенным, изображение подвисало, хотя по шкале было в районе 65%
После более точного направления антенны, заработали оба телевизора, сигнал по шкале практически не изменился, но телевизоры работали уверенно, без затыков. Это говорит о важности хорошего уровня сигнала при подключении нескольких Тв к одной антенне.
Это говорит о важности хорошего уровня сигнала при подключении нескольких Тв к одной антенне.
Если говорить о цифровом эфирном телевидении, то уровень сигнала не трудно выяснить. Есть два способа.
Для начала, дважды нажмите на пульте от телевизора или приставки, если используете таковую, кнопку INFO. Разумеется антенна должна быть подключена к устройству. После двойного нажатия вы увидите шкалу с уровнем сигнала. Оценивайте!
Второй способ более удобен при настройке антенны, так как информация о сигнале не исчезнет через несколько секунд, как при первом способе (за исключением некоторых моделей телевизоров) Для этого нужно войти через меню в режим ручной настройки каналов, далее вводим номер телевизионного канала на котором идёт вещание в вашем регионе и через несколько секунд должен появиться сигнал — он будет отражаться в виде шкалы, обычно если уровень более 70% то всё в порядке.
Если вам неизвестны номера каналов вещания вашего региона то вам сюда
Примечание: В некоторых моделях телевизоров, например SONY, что бы увидеть сигнал, после установки нужного номера ТВ канала в меню настроек, необходимо в меню телевизора вернуться на шаг назад — выйти из «окошка» в котором выставляется номер ТВ канала. Иначе вы ничего не дождётесь.
Иначе вы ничего не дождётесь.
Когда с уровнем сигнала определились, пора приступать к разводке. Рассмотрим несколько простых вариантов.
Как к одной антенне подключить 2 телевизора
То, каким способом будет разделятся сигнал на несколько телевизоров, зависит от того с усилителем применяется антенна или без него. Рассмотрим по очереди оба варианта:
Самый простой вариант когда применяется антенна без усилителя
В этом варианте просто коммутируются антенна с телевизорами через делитель сигнала. Делитель может быть на два, три и более точек подключения. В принципе можно использовать и обычный тройник, в нём нет никакого согласования, всё напрямую, но при хорошем сигнале работать будет не хуже.
Тройник который поможет разделить сигнал выглядит так.
Тройник
При этом не важно в какой из выводов вы подключите антенну, а в какие телевизоры. В нём, всё напрямую!
Делители телевизионного сигнала с согласованием
Такие делители в свою очередь различаются по полосе пропускания, так для эфирного телевидения полоса пропускания 5 — 1000 мНz, а для спутникового, полоса пропускания нужна больше, например 5 — 2400 мНz. Соответственно делитель для Спутникового Тв можно использовать для Эфирного Тв, а вот наоборот нет.
Соответственно делитель для Спутникового Тв можно использовать для Эфирного Тв, а вот наоборот нет.
Если сигнал в вашей местности достаточно хорош, чтобы не пользоваться усилителем — не пользуйтесь им, примените пассивную антенну! Это избавит вас в последующем от различных проблем. (Сгоревший усилитель, проблемы с блоком питания, переусиление сигнала и т.д.)
Рассмотрим вариант подключения нескольких телевизоров к одной активной антенне (с усилителем)
Активная антенна это антенна в которой имеется усилитель, а он нуждается в питании.
При использовании антенного усилителя, важно что бы напряжение питания на него не обрывалось. Но при использовании схемы указанной выше, именно так и произойдёт. Потому как, через качественный делитель питание на усилитель не попадёт, поскольку там применяется трансформаторная или емкостная развязка.
Но есть несколько вариантов. Один из них, очень похож на то, что изображено выше. Но, есть одно НО.
В этой схеме применён делитель с проходом по питанию — Обозначено надписью Power Pass, через такой делитель питание на антенну будет проходить. Достаточно одного блока питания. Применение такого делителя очень удобно и с применением цифровых приставок, когда питание на усилитель подаётся прямо с неё и нет необходимости в дополнительном блоке питания. Одна беда, такого типа делитель не всегда можно найти в провинциальных магазинах.
На помощь приходит вариант номер три. В нём используется обычный делитель, но другая схема подключения. Задача в следующем, нужно подать питание на антенну, но сделать это нужно на промежутке кабеля между антенной и делителем. Для этого понадобится ещё один, вот такой элемент.
Как видите с одной стороны у него игла и резьба, вкручиваем этот разъём во вход делителя. А другая сторона разъёма является антенным гнездом, соединяем туда сепаратор блока питания. Должно получится вот так.
Таким образом антенна будет обеспечена питанием даже при использовании обычного делителя, без прохода по питанию.
Этот вариант также подходит для применения с цифровыми приставками. В этом случае нет необходимости в меню приставок включать питание антенны, его обеспечит блок питания, который лучше использовать регулируемый, это позволит снижать коэффициент усиления в тех случаях когда сигнал будет слишком сильным.
Дело в том что с активными антеннами часто бывает так, что цифровое телевидение или не показывает совсем, или только часть каналов, или периодически сигнал зависает. Проблема может быть в переусилении сигнала, но стоит на усилитель уменьшить напряжение питания и всё приходит в норму. Вот это и позволяет сделать регулируемый блок питания.
В режиме ручной настройки по уровню шкалы на настраиваемом канале выставляем то напряжение на блоке питания, которое даст максимальный уровень. Учтите что изменения на шкале, после ваших действий отражаются через несколько секунд, не сразу.
На этом пожалуй всё, не посчитайте пожалуйста за труд поделится этой статьёй с вашими друзьями кликнув на кнопки соц сетей. Спасибо!
Спасибо!
Как соединить кабель антенны
Автор: Administrator вкл. 19 января 2016 . Опубликовано в Cделай Cам
Для соединения антенного кабеля к блоку питания (БП) усилителя установленного в корпусе антенны типа «Польская решётка» необходимо аккуратно подсоединить кабель к штекеру блока питания активной антенны.
Для начала нужно правильно разделать кабель. Отходим от конца тв кабеля 1,5 см и аккуратно срезаем изоляцию по кругу
Самое главное не повредите оплетку и экран кабеля под изоляцией (проводки и фольга экрана под изоляцией кабеля).
снять прорезанный по кругу кусок внешнего изолятора. Затем сдвинуть волоски экрана и фольгу назад. отойти от сдвинутого края оплетки 5 мм, и сделать круговой срез уже внутреннего слоя-изолятора и удаляем его. Аккуратно заводим кабель под хомут штекера БП чтобы металлическая оплетка и экран касались нижней залуженной площадки а центральная жила была вставлена в свой фиксатор. После чего винты зажимаются для достаточной фиксации контактов кабеля и БП.
ВАЖНО. металлическая оплетка должна касаться нижней залуженной площадки штекера БП , иначе напряжение питания 12В на антенный усилитель по тв кабелю может не дойти . Не допускайте замыкания оплетки и центральной жилы . При замыкании лампочка индикатор на блоке питания будет гаснуть или гореть тускло .
Если все соединения на самой антенне и на блоке питания выполнены правильно, то телевизор начнет показывать каналы сразу после их сканирования и настройки.
При этом если отключить БП от сети питания настроенные каналы должны перестать работать или качество картинки будет значительно ухудшаться.
Соединение телевизионного кабеля между собой с помощью жёсткого коаксиального переходника на сегодняшний день, лучшее решение проблемы сращивания телевизионного кабеля между собой.
Собственно, сам F-переход, это сборка, состоящая из: двух вилок (папа) и одной розетки (мама). Такая компоновка позволяет подключать вилочную часть в розетку, расположенную непосредственно на корпусе телевизора, а в случае необходимости использовать ответную часть разъёма, как соединительную муфту для подключения к её второй стороне другой вилки.
Влияние соединений на прохождение сигнала
Следует учесть что любое специальное или непреднамеренное изменение геометрии телевизионного кабеля негативно скажется на качестве сигнала. Например, та же скрутка сама по себе не искажает осевую симметрию проводника, но она искажает его форму. Из круглого он превращается в овальный. Нечто подобное происходит и при использованье проводников различного диаметра, в том числе переходников. Поэтому очень желательно чтобы проводник на всём своём протяжении был цельным, без вмятин и крутых изгибов, а том как выбрать телевизионный кабель, читайте в этой статье.
Причины повреждений телевизионного кабеля
Возникновение разрывов телевизионного кабеля, не такая уж редкость. В квартире повреждения происходят в процессе ремонта, перестановки мебели. Иногда возникает необходимость удлинить проводник. Для этого можно воспользоваться удлинителем необходимой длины с предустановленными разъёмами необходимой конфигурации (вилка-вилка; вилка-розетка).
В подъезде провода “рвутся” по другим причинам. Иногда их режут провайдеры конкуренты, иногда мигрирующие по подъездам бездельники.
Чтобы закрыть тему встречающихся повреждений, упомяну случай о котором недавно узнал. В одной из городских квартир на первом этаже под половым покрытием, кабель перегрызли мыши. Правда, это было оптоволокно, но тем не менее случаи повреждения проводника любого предназначения от грызунов вполне возможны.
Установка F-коннектора
Хотя для подключения бытовой видеотехники применяются самые разные соединители: TNC, BNC, SMC и др, но для соединения телевизионного кабеля используется только F-разъёмы. Причины популярности такого способа соединения очевидны: дешевизна изделия, простота монтажа, минимальные потери сигнала, хорошая помехозащищенность.
Показать последовательность работ удобнее с помощью картинок.
- Удаление внешней оболочки. Изоляция срезается вкруговую, на расстоянии 15-20 мм от торца.
 Чтобы не повредить оплётку, нужно большим пальцем одной руки слегка отгибать кабель в сторону, а другой с ножом, делать лёгкие режущие движения. В таком положение изоляция будет частично резаться, частично разрываться, а широкий разрез позволит избежать повреждения оплётки.
Чтобы не повредить оплётку, нужно большим пальцем одной руки слегка отгибать кабель в сторону, а другой с ножом, делать лёгкие режущие движения. В таком положение изоляция будет частично резаться, частично разрываться, а широкий разрез позволит избежать повреждения оплётки.
- Удаление изоляции центральной жилы. Приведённые размеры снятой изоляции достаточно свободны. Ничего страшного если они окажутся немного не такими, но если вы редко занимаетесь электромонтажом то удобнее придерживаться рекомендуемых размеров.
- Подготовка экрана. Казалось бы, какая тут может быть подготовка, навернул штекер и всё, но дело в том, что внутренняя поверхность фольги покрыта тонким изолирующим слоем. Если разъём установить в положении, как есть то контакта штекера с экранирующей фольгой не будет. Отвёрнутую полоску фольги нужно завернуть в сторону торца примерно наполовину, так чтобы открытый металл оказался сверху изолированного слоя.

- Установка штекера. Коннектор устанавливается путём приложения небольшого усилия, направленного вдоль оси проводника с одновременным перемещение разъёма в радиальном направлении. Штекер, как бы накручивается. Если диаметр кабеля соответствует диаметру коннектора то разъём сядет достаточно плотно, но без задиров.
В случае если диаметр проводника меньше то оплётку нужно вернуть в исходное положение и намотать на оболочку любой односторонний, фиксирующий, ленточный материал (изоленту, скотч, лейкопластырь) до достижения внутреннего диаметра штекера.
Если диаметр телевизионного кабеля больше то никакие доработки не подойдут. Нужно искать адаптер под нужный диаметр, а проще соединить разные отрезки с помощью пайки.
- Доработка. Разъём установлен, но это ещё не всё. Контакт двух центральных жил обеспечивается обжимными лепестками, расположенными внутри розетки (муфты) с обеих сторон. Длина муфты около 20 мм.
 Учитывая длину оголённой жилы расположенной внутри гайки штекера (5 мм), легко сосчитать, что длина выступающего над гайкой провода не должна превышать 5 мм.
Учитывая длину оголённой жилы расположенной внутри гайки штекера (5 мм), легко сосчитать, что длина выступающего над гайкой провода не должна превышать 5 мм.
Получилось вот так. Торчащие проволочки и фольга экрана никак не влияют на параметры соединения, но если вам претит подобная неряшливость, то их можно срезать.
Соединение телевизионного кабеля пайкой
Во времена СССР кабельная сеть была неразвита, её просто в нашем понимании не было. Изредка возникающая потребность соединить два отрезка телевизионного кабеля с помощью пайки не казалась обременительным неудобством.
С появлением кабельных сетей всё изменилось, монтаж нужно было делать быстро. Так на смену пайке пришли F-коннекторы, но это не значит что надобность в пайке окончательно отпала. Например, без пайки не обойтись если диаметр телевизионного кабеля значительно больше диаметра коннектора, а подходящий адаптер не удаётся купить.
- Снятие наружной оболочки.
 В отличие от монтажа F-коннектора оболочка проводника под пайку надрезается вдоль и заворачивается. Длина в этом случае не имеет значения, было бы удобно работать, а лишнее можно отрезать потом.
В отличие от монтажа F-коннектора оболочка проводника под пайку надрезается вдоль и заворачивается. Длина в этом случае не имеет значения, было бы удобно работать, а лишнее можно отрезать потом.
- Снятие изоляции центральной жилы. Половинка изоляции надрезается и снимается вдоль оси проводника. Длина здесь то же не имеет особого значения. Где-то примерно половина оголенной от экрана изоляции.
Проводники центральной жилы отгибаются в такое положение чтобы с ними было удобно работать.
- Пайка. Проводники в этом случае спаиваются внахлёст. Если центральные жилы выполнены из многопроволочного проводника то они соединяются скруткой с последующей пайкой. Наплывы и сосульки зачищаются надфилем.
- Изоляция. Основная площадь центральной жилы оказалась изолирована, но в местах прилегания двух половинок изоляции, остаются небольшие зазоры.
Для избежания замыкания нужно дополнительно намотать пару витков изоленты.
- Обеспечение контакта экранов. Внутренняя поверхность фольги для прочности покрыта тонким слоем полиэтилена. Для обеспечения контакта, фольгу, на одном из отрезков кабеля, перед тем как приложить к фольге другого отрезка, нужно наполовину подвернуть наружной стороной внутрь.
Надёжно спаять многочисленные проволочки оплётки вряд ли получится, но это и необязательно делать. Достаточно наложить оплётки друг на друга и плотно прижимая их к изоляции центральной жилы, скрутить в радиальном направление.
По поводу соединения экранирующих оплёток можно встретить самые разные мнения. Например, обязательное накладывание проволочного бандажа. На самом деле, на практике, никто так давно не делает и на качество такое “упущение” не влияет.
- Внешняя изоляция. Наложенных половинок оболочки для качественной изоляции явно недостаточно. Поэтому соединение дополнительно изолируется изолентой.
Получается герметичное, прочное и довольно аккуратное соединение.
Часто в силу непредвиденных обстоятельств, например во время уборки или ремонта, повреждается оболочка антенны и повреждается экранная оплетка. В большинстве случаев повреждения требуют трудоемкого и затратного процесса полной замены кабеля. А иногда происходит перестановка, телевизор оказывается в другом месте и длины телевизионного провода оказывается недостаточно. Однако есть возможность самостоятельно нарастить (удлинить) телевизионный кабель с минимумом затрат в короткий промежуток времени.
Строение телевизионного кабеля
Стандартная антенна работает на частоте до 2,1 ГГц. В основном все модели телевизоров и усилители имеют параметры сопротивления 75 Ом. Самым распространенным для проведения телевизионных сетей является коаксиальный кабель. Его конструкция полностью исключает влияние на передаваемый сигнал внешних электромагнитных излучений и других издаваемых электрическими приборами помех.
Телевизионного провод состоит из следующих элементов:
1. Круглая оболочка из ПВХ.
2. Экран (оплетка, похожая на фольгу).
3. Центральная жила (медная) в изолирующем элементе.
Стандартные диаметры данного типа составляют от 4 до 8 мм. Наличие фольги на оплетке из проволоки означает, что изделие имеет хорошее качество.
Как удлинить телевизионный кабель, используя f-разъемы
Телевизоры в силу конструктивных особенностей устроены так, что сигнал телевещания принимают от антенны или другого передающего устройства. Соединение антенны с телевизором производится за счет использования телевизионного провода. Коаксиальный кабель может быть уложен стационарно и иметь заданную длину подключения к телевизору. Но иногда длины недостаточно.
Провод часто меняется полностью, если телевизор переставляется на другое место, куда старый кабель не доходит. Это неоправданно затратный процесс. Чтобы удлинить уже имеющийся шнур, можно воспользоваться одним из трех наиболее распространенных способов:
- При помощи TV удлинителя.
- Используя F-разъемы.
- Пайкой центральной жилы и экрана с помощью паяльника.
В продаже удлинители бывают от 2 до 20 метров длиной. Но это не самый удачный выход, так как удлинители недешевые и обладающие нужной длиной не всегда бывают в наличии.
Использование переходника на F-гнездо — это оптимальный вариант для быстрого и недорогого наращивания. Для данного типа соединения необходимо иметь два F-штекера с отрезками провода необходимой длины. Тип штекера подбирается по диаметру провода.
Проводится соединение коаксиального кабеля без пайки следующим образом. Сначала нужно (желательно острым ножом) вдоль на сантиметр прорезать защитную оболочку. Затем ее отогнуть и полностью удалить. Таким же способом прорезать экранирующую оплетку (это может быть фольга или сетка из проволоки). Язычки оплетки не удалять, а отогнуть назад в сторону остального отрезка. Далее с большой аккуратностью зачистить центральную жилу. Стараться при зачистке не оставлять на ней насечек. Центральная жила медная небольшие повреждения могут привести к ее механической поломке при установке штекера.
Когда оба конца отрезка зачищены, насадить или накрутить F-разъем на загнутые назад экраны. Железная основа штекера должна плотно быть насажена на экранную оболочку. Лишние торчащие остатки экрана срезать. В результате из разъема будет торчать центральная жила. Ее следует укоротить до 5 мм, чтобы штекер накручивался на остальные части конструкций F-разъемов. Разъемы для многожильных кабелей — коннекторы — крепятся также без пайки.
Соединение телевизионного кабеля пайкой
Соединение отрезков кабеля с помощью пайки можно назвать самым удобным, надежным, недорогим способом. С помощью паяльника и припоя можно надежно закрепить отрезки кабеля разных диаметров или закрепить (зафиксировать) экран из алюминиевой фольги к проволочной экранной оплетке. Такая технология позволяет без потерь передаваемого сигнала соединять любые экранированные провода (низкочастотные, высокочастотные, телевизионные и т. д.).
Прежде чем начинать пайку мест соединений, надо зачистить оба конца от изоляции на расстоянии 20 мм. Загнуть экраны назад. Центральную жилу очистить таким образом, чтобы получилась небольшая ступенька (длиной 2-3 мм) в ее изолирующем элементе. В результате медная жила будет очищена от защитного покрытия наполовину. Далее надо разделить срезанную половину изоляции и центральную жилу между собой с углом 45 градусов друг от друга.
Затем обе медные жилы нужно залудить оловянным припоем (использовать канифоль). После того как концы залужены выполнить пайку медных жил между собой. На месте пайки не должно быть наплывов, капельных образований, сосулек из потекшего олова. Если таковые есть, нужно произвести зачистку шкуркой либо надфилем до ровной поверхности. Далее легким нажимом сводим ступеньки защитного слоя вместе и изолируем место пайки.
Когда место пайки было надежно изолировано, начинаем соединение экранной оплетки обоих концов. Обратите внимание, что оплетка центральной жилы сделана на основе алюминиевой фольги, с одной стороны имеет бумажную основу, а бумага не является проводником электронных сигналов. Поэтому экранную оболочку рекомендуется укладывать бумажной основой в изолированной части центральной жилы, снаружи будет алюминиевая часть. Например, при соединении двух алюминиевых экранов нужно, чтобы алюминиевая часть одного экрана соприкасалась с алюминиевой частью другого. Это дает устойчивую проходимость сигнала и выдает необходимое качество изображения телевизионного аппарата.
После соединения экранов необходимо при помощи пайки или медной проволоки это место нужно зафиксировать. В завершение процедуры место соединения обработать несколькими слоями полихлорвиниловой изоляцией.
Есть ли ещё способы, которыми можно удлинить tv-кабель
Если нет под рукой необходимого инструмента (паяльник или обжимное устройство) или F-разъема, ТВ-кабель удлиняется при помощи скручивания центральной жилы и оплетки экрана между собой. Такой вариант считается хоть и ненадежным, но допустимым.
Как подключить кабель к штекеру?
К дополнительному способу наращивания ТВ-кабеля относится использование такого прибора, как сплиттер. При помощи этого устройства подключается сразу несколько отрезков проводов с одной передающей точки. Разработано много других способов подключения кабельной проводки к штекерам электронных конструкций, например, коннектор (штекерный разъем) служит для подключения интернет соединения. Так как интернет-кабель многожильный, штекерный разъем такого типа соединяется при помощи обжимки.
Благодаря развитию современной радиоэлектроники существует множество вариантов использования и конструктивных особенностей, кабельных соединителей и штекеров, поэтому сложностей с удлинением кабеля не будет.
Нет изображения на телевизоре при подключении к аудио / видео устройству с помощью аналогового кабеля
Если вы используете композитный или компонентный кабель, для подключения телевизора напрямую к аудио / видео устройству или через аудиосистему изображение и звук может часто прерываться, или края изображения могут казаться обесцвеченными.
Перед тем, как начать
Примечание: Руководство по подключению BRAVIA может предоставить вам индивидуальное подключение на основе доступных разъемов на ваших аудио / видео устройствах.
Действия по устранению неполадок
- Убедитесь, что настройка входа телевизора установлена на вход, к которому подключено аудио / видео устройство.
- Убедитесь, что телевизор и аудио / видеоустройство (например, проигрыватель Blu-ray Disc ™) включены.
- На пульте дистанционного управления телевизора нажмите кнопку INPUT , затем переключите вход на то место, где подключено аудио / видео устройство, и проверьте, появляется ли изображение на экране телевизора.
- На изображении ниже показан пример аудио / видео устройства, подключенного ко входу телевизора.
- Убедитесь, что кабель надежно подключен к телевизору и аудио / видео устройству, и убедитесь, что он не ослаблен.
- Убедитесь, что настройка входа аудиосистемы (например, усилителя или подставки для кинотеатра) установлена на вход, к которому подключено аудио / видео устройство (например, проигрыватель Blu-ray Disc ™). На изображении ниже показан пример подключения.
Устройство A / V (Пример: BD / DVD-проигрыватель) → Аудиосистема (Пример: AV-усилитель) → Телевизор
- Выберите подходящий метод ввода в соответствии с техническими характеристиками вашего устройства.
- Если на экране телевизора нет изображения и у вас есть запасной видеокабель, попробуйте следующее соединение [A] .Подключите аудио / видео устройство напрямую к телевизору, а не через аудиосистему с помощью видеокабеля. Затем проверьте, появляется ли изображение на экране телевизора.
A. Подключение видеокабеля → B. Подключение аудиокабеля
1. A / V устройство (Пример: BD / DVD-проигрыватель) → 2. Аудиосистема (Пример: AV-усилитель) → 3. телевизор
- Проверьте входной порт телевизора
- Подключите кабель к другому входному порту на телевизоре.
- Нажмите кнопку Input на пульте дистанционного управления телевизора, затем переключите вход на тот, который соответствует входному порту, который вы подключили на шаге 1, и проверьте, появляется ли изображение на экране телевизора.
- Подключите другое аудио / видео устройство к телевизору
- Если у вас есть другое аудио / видео устройство, подключите его к тому же входному порту на телевизоре, что и исходное аудио / видео устройство, затем проверьте, появляется ли изображение на экране телевизора.
- Сбросьте питание телевизора и подключенных устройств.
Иногда проблема вызвана внешними факторами, такими как ваша сетевая служба или подключенные устройства, сброс настроек устройств может улучшить ситуацию.- Выключите подключенное устройство и телевизор и отсоедините шнуры питания.
- Не отключите их от сети в течение двух минут.
- Вставьте шнуры питания обратно в электрическую розетку.
- Включите подключенное устройство и телевизор.
- Выполните возврат к заводским настройкам.
ВАЖНО:
- Если ваш A / V-ресивер имеет функцию преобразования, может потребоваться активировать ее в меню при использовании более одного типа подключения в соединении.Обратитесь к руководству, прилагаемому к устройству, чтобы узнать, поддерживает ли ваш A / V-ресивер эту функцию.
- Если ваш A / V-ресивер не способен преобразовывать сигналы с повышением частоты, убедитесь, что тип видеокабеля, который используется между вашим источником (DVD, кабельная приставка и т. Д.), И A / V-ресивером такого же типа. видеокабеля, который используется между аудио / видео ресивером и телевизором.
- Композитный сигнал или сигнал S-Video, преобразованный с повышением частоты в компонентный сигнал или сигнал HDMI, может не отображаться из-за защиты авторских прав, закодированных в видеосигнале.
Перечисленные выше действия по устранению неполадок должны решить вашу проблему. Если проблема все еще возникает после выполнения описанных выше действий, может потребоваться ремонт. Перейти к ремонту продукта.
Как подключить iPhone к телевизору тремя разными способами
- Вы можете подключить iPhone к телевизору с помощью кабеля AV, AirPlay или дублирования экрана.
- Для AirPlay или зеркального отображения экрана iPhone у вас также должен быть Apple TV или Smart TV, совместимый с AirPlay 2.
- С помощью AirPlay вы можете транслировать контент прямо из видеоприложений, таких как Hulu и HBO Max.
- Посетите техническую библиотеку Insider для получения дополнительных историй .
Независимо от причины, iPhone легко подключить к телевизору или монитору компьютера. Фотографии и видео отображаются в полном разрешении — намного лучше, чем ограниченное разрешение вашего iPhone — поэтому подключение iPhone к большему экрану может стать жизнеспособной заменой интеллектуальному телевизору.
Есть три способа подключить ваш iPhone к телевизору или монитору: через AV-кабель, с помощью встроенной функции дублирования экрана вашего iPhone или с помощью AirPlay непосредственно из сторонних приложений, таких как
Hulu
.
Процесс по сути идентичен подключению iPad к телевизору, и на самом деле вы можете использовать один и тот же адаптер или Apple TV для iPhone и iPad.
Вот как это сделать.
Подключите iPhone к любому телевизору с помощью AV-кабеля
Чтобы подключить iPhone к телевизору, вам понадобится переходной кабель, который соответствует стилю входа на вашем телевизоре или мониторе.
По возможности используйте кабель HDMI, так как он обеспечит высочайшее качество. Вы захотите получить от Apple адаптер Lightning / Digital AV. Также доступны сторонние варианты, но им может не хватать защиты широкополосного цифрового контента (HDCP) — без HDCP приложения потоковых сервисов не будут передавать видео на ваш телевизор.
Если у вас старый монитор без входа HDMI, Apple также продает адаптер Lightning / VGA.
Если у вас есть адаптер, вот что нужно делать:
- Подключите адаптер к кабелю HDMI (или VGA).
- Подключите кабель к входу на вашем телевизоре или мониторе.
- Подключите адаптер к разъему Lightning на iPhone и включите телефон.
Адаптер позволяет подключить ваш iPhone к AV-кабелю.Дэйв Джонсон / Business Insider
- Используйте панель управления телевизора или пульт дистанционного управления для переключения на вход, к которому вы только что подключили кабель.
- Теперь вы должны увидеть отображение iPhone на экране телевизора. Телевизор будет дублировать разрешение iPhone, что на большом дисплее будет выглядеть немного фальшиво. Но когда вы показываете фотографии и видео, iPhone отправляет на телевизор полное разрешение, поэтому оно должно выглядеть резким и четким.
Подсказка: Вы могли заметить, что у адаптера есть дополнительный порт Lightning. Вы можете использовать это, чтобы подключить его к адаптеру переменного тока для питания телефона, когда он подключен к телевизору. Для этого вам понадобится дополнительный адаптер переменного тока и кабель Lightning, поскольку Apple не прилагает его к адаптеру.
Многопортовые адаптеры позволяют заряжать iPhone, пока он подключен к AV-кабелю.Дэйв Джонсон / Business Insider
Используйте дублирование экрана для подключения iPhone к устройству, совместимому с Apple TV
Хотя подключить iPhone через AV-адаптер достаточно просто, у вас также есть полностью беспроводной вариант. Если у вас есть устройство Apple TV, подключенное к вашему телевизору, или смарт-телевизор, совместимый с AirPlay 2, вы можете отображать зеркало из Центра управления iPhone через Wi-Fi.
Вот как это сделать:
- Убедитесь, что iPhone подключен к той же сети Wi-Fi, что и Apple TV или Smart TV, совместимый с AirPlay 2.
- Убедитесь, что ваш телевизор включен и отображает экран Apple TV.
- Откройте Центр управления iPhone, проведя пальцем вниз от правой верхней части экрана. Примечание. Если у вас iPhone 8 или более ранняя версия или iOS 11 или более ранняя версия, в Центр управления можно попасть, проведя пальцем вверх от нижней части экрана.
Подключите свой iPhone к ближайшему Apple TV с помощью кнопки Screen Mirroring в Центре управления.Дэйв Джонсон / Инсайдер
- В Центре управления коснитесь «Screen Mirroring», а затем коснитесь имени своего устройства в списке доступных параметров. Экран вашего iPhone теперь должен отображаться на вашем телевизоре.
Домашняя страница вашего iPhone отобразится на вашем телевизоре или мониторе.Дэйв Джонсон / Business Insider
Совет: Когда вы начинаете воспроизведение видео на своем телефоне, размер и ориентация видео должны автоматически регулироваться в соответствии с экраном телевизора. Если это не так, попробуйте вместо этого использовать AirPlay, как описано ниже.
Используйте AirPlay для потоковой передачи напрямую из приложений
- Убедитесь, что iPhone подключен к той же сети Wi-Fi, что и Apple TV или Smart TV, совместимый с AirPlay 2.
- Убедитесь, что ваш телевизор включен и отображает экран Apple TV.
- Перейдите к видео, которое вы хотите транслировать из стороннего приложения, например Hulu, Amazon Prime Video, HBO Max и других. К сожалению, AirPlay больше не доступен в приложении Netflix.
- Начните воспроизведение видео на своем iPhone и в правом верхнем углу экрана видео коснитесь значка AirPlay, который выглядит как прямоугольник с треугольником внутри.
Коснитесь значка AirPlay, как только вы начнете воспроизводить шоу или фильм.Грейс Элиза Гудвин / Инсайдер
- В списке параметров AirPlay выберите свое устройство, и ваше видео должно начать потоковое воспроизведение на этом устройстве.
Пошаговое руководство Как подключить ноутбук к телевизору через HDMI
Популярно подключать ноутбук к телевизору, чтобы наслаждаться просмотром чего угодно на большом экране.Есть разные способы подключить ноутбук к телевизору. В этой статье мы расскажем вам самый распространенный — , как подключить ноутбук к телевизору через HDMI . Это очень просто. Просто выполните следующие 4 шага , вы можете сделать это сразу.
Шаг 1.
Включите ноутбук и телевизор (оба с портом HDMI) и подготовьте кабель HDMI.
Шаг 2.
Подключите кабель HDMI к портам HDMI ноутбука и телевизора.
Шаг 3.
Теперь вы можете видеть свой телевизор с синим экраном, на котором отображается сообщение Нет сигнала.
Нажмите кнопку INPUT или SOURCE на пульте дистанционного управления телевизора.
Затем с помощью значка со стрелкой выберите HDMI 1 на экране телевизора.
Шаг 4.
Теперь на вашем телевизоре вы можете видеть тот же экран, что и ноутбук.
Если нет, выполните следующие действия, чтобы выполнить другие настройки.
1На клавиатуре ноутбука нажмите одновременно клавиши Windows + R , чтобы открыть окно «Выполнить».
2 Введите control в поле и нажмите Введите , чтобы открыть панель управления.
3 Щелкните Отображать при просмотре с помощью больших значков.
4Щелкните Отрегулируйте разрешение .
5 Выберите TV из раскрывающегося списка Display.
6Затем попробуйте изменить его решение, чтобы добиться наилучшего просмотра на экране телевизора. Когда это будет сделано, нажмите OK, чтобы сохранить настройку.
Как быть, если нет звука из динамиков телевизора?
Убедитесь, что звук не отключен и громкость установлена правильно как на вашем ноутбуке, так и на телевизоре.
А также установите устройство вывода звука HDMI в качестве устройства по умолчанию.
1 Щелкните правой кнопкой мыши значок звука в правом нижнем углу экрана ноутбука. Затем щелкните Устройства воспроизведения .
2 Выделите устройство вывода звука HDMI и щелкните Set Default .
Если вы не видите свое устройство вывода звука HDMI, щелкните правой кнопкой мыши пустую область и отметьте Показать отключенные устройства .
Источник: https: // www.drivereasy.com/knowledge/connect-laptop-tv-via-hdmi-easily/ — Дата 25.12.2018г.
Как подключить ноутбук к телевизору
Подключите кабель к старому ноутбуку
Если вы используете старый ноутбук, у которого нет порта HDMI, вашим ответом может быть порт VGA. Нет, это не профессиональная гольф-организация. Это другой тип порта, примерно прямоугольной формы с 15 контактами в трех рядах по пять. Кабели VGA обеспечивают только видеовыход, поэтому для этого метода требуется второй кабель (так называемый 3.5 мм), который подключается к телевизору и к разъему для наушников ноутбука.
Хотя HDMI и VGA являются двумя наиболее распространенными типами кабелей, иногда вашему ноутбуку или телевизору потребуется другой кабель, например DisplayPort (который передает как видео, так и аудио) или композитный видео кабель (другой кабель только для видео, который требует второго видео). для звука). Если вы не уверены в своих портах, вы можете увидеть здесь изображения наиболее распространенных подключений.
Конечно, ваш компьютер и телевизор могут иметь разные типы подключения.Например, ваш телевизор может иметь соединение HDMI, но ваш компьютер имеет порт DisplayPort. Не нужно в отчаянии вскидывать руки и довольствоваться радио. Вам просто нужно купить адаптер, недорогое устройство с разъемом DisplayPort на одном конце и разъемом HDMI на другом. (Существуют адаптеры и для большинства других комбинаций.) Вставьте правильное соединение адаптера в кабель, который входит в ваш ноутбук, а другой конец подключите к телевизору.
Как и кабель HDMI, ваши устройства должны автоматически распознавать друг друга.Если нет, войдите в панель управления и настройте параметры так же, как при использовании кабеля HDMI.
Зеркало, зеркало на телевизоре
С момента своего появления в июле 2015 года операционная система Windows * 10 позволяет отображать экран вашего компьютера на телевизоре, проигрывателе Blu-ray * или любом другом устройстве, совместимом со стандартом Miracast *. , который существует с 2013 года. (Windows * 7, Windows * 8 и другие более ранние операционные системы также могут поддерживать стандарт.) Miracast можно описать как «HDMI через Wi-Fi», поскольку он выполняет то же самое, что и Кабель HDMI без кабеля — зеркалируйте содержимое вашего ноутбука на телевизор, к которому он подключен.
Для этого подхода требуется небольшой придурок, называемый ключом Miracast. Эти небольшие устройства бывают разных форм в зависимости от производителя, но работают они одинаково: ключ подключается к порту HDMI на вашем ноутбуке, позволяя ноутбуку «обнаруживать» другое устройство, такое как ваш телевизор, и устанавливать к нему прямое подключение. Для этого не требуется сеть Wi-Fi.
Чтобы превратить ваш компьютер в приемник Miracast, просто откройте меню «Пуск» Windows * 10 и откройте приложение «Подключиться». Если вы не видите это приложение, вам необходимо обновить операционную систему до Anniversary Update.
Потоковая передача — это мечта
Еще один способ подключить ноутбук к телевизору — использовать выделенный медиапоток, наиболее распространенным из которых является Google Chromecast *, Roku Streaming Stick *, Amazon Fire Stick * или Apple TV *.
Все эти устройства работают одинаково, поэтому давайте посмотрим, как работает Chromecast. Вы подключаете ключ к порту HDMI на своем телевизоре, и он будет действовать как передатчик, который подключается к вашему ноутбуку или другому мобильному устройству через вашу сеть Wi-Fi.
Chromecast не отображает контент на вашем ноутбуке, как другие методы в этом списке. Вместо этого ваше мобильное устройство (смартфон или планшет под управлением Android или iOS или ваш компьютер под управлением операционных систем Windows или Mac OS X) действует как пульт дистанционного управления. Он направляет ключ, подключенный к телевизору, к интернет-контенту, который вы хотите транслировать.
Установка проста. Как только вы подключите ключ к телевизору, он должен распознать ваш ноутбук и провести вас через процесс настройки.
Люди спорят о том, какой из специализированных медиа-стримеров является лучшим, но общая разбивка:
- Chromecast разработан для людей, которые в первую очередь хотят смотреть видео со своего компьютера на телевизоре или транслировать контент, доступный через браузер. Устройство Chromecast только для аудио было разработано для людей, которые хотят слушать музыку по телевизору.
- Roku Streaming Stick предназначен для людей, которые хотят просматривать большую коллекцию телевизионных приложений. Большинство стримеров могут получить доступ к основным аудио и видео приложениям, таким как YouTube, но считается, что Roku предлагает наибольший выбор.
- Amazon Fire Stick предназначен для потоковой передачи (на основе подписки) контента Amazon Prime Video, который включает собственные оригинальные шоу и фильмы, а также контент, полученный из других премиальных сетей.
- Apple TV идеально подходит для людей, которые получают доступ к большому количеству материалов в iTunes или играют в игры для телефонов и планшетов на своих телевизорах. Не все медиа-стримеры могут получить доступ к iTunes.
Существует множество вариантов мультимедийных стримеров с различными версиями, которые имеют такие функции, как голосовая навигация, позволяющая выполнять поиск по контенту с помощью голосовых команд.Стоимость устройств может составлять от 35 до 150 долларов.
Обрезка кабеля (или спутника) не означает, что вам нужно отказываться от любимых программ. И даже если у вас есть кабельное или спутниковое телевидение, иногда вам может понадобиться транслировать контент прямо с ноутбука на телевизор, например, чтобы показать фотографии и видео из отпуска. Так что выберите подход, который вам больше всего нравится, и увеличьте количество развлечений.
Как услышать звук телевизора через динамики стереофонического ресивера или домашнего кинотеатра.
Три наиболее распространенных метода, позволяющих слышать звук телевизора через динамики стереофонического ресивера или домашнего кинотеатра:
Следуйте приведенным ниже инструкциям для любого из этих трех методов:
ВАЖНО: Приведенные ниже методы являются наиболее распространенными. Информацию о других возможных подключениях и настройках системы для конкретной модели см. В инструкциях по эксплуатации, прилагаемых к вашим продуктам.
Руководства размещены на странице поддержки вашей модели.
ПРИМЕЧАНИЕ:
Вариант 1: Подключение HDMI с использованием функции ARC:
- Вариант 1:
- TV
- Аудиосистема
- Кабель HDMI (высококачественный, высокоскоростной кабель HDMI)
- TV Out Подключение ARC аудиосистемы
- Вход HDMI ARC на телевизоре
ПРИМЕЧАНИЯ:
- Оба подключаемых устройства должны поддерживать функцию ARC .Порты HDMI могут быть помечены ARC , чтобы указать, какой из них использовать. Если нет, проверьте руководство или технические характеристики продукта, чтобы узнать, поддерживается ли функция ARC.
Руководства размещены на странице поддержки вашей модели.
- Если вы обнаружите, что ваш телевизор, A / V-ресивер или домашний кинотеатр (HT) не поддерживает ARC , вам необходимо использовать вариант 2: коаксиальный цифровой кабель, оптический цифровой кабель или вариант 3: аудиокабель для подключения ваших устройств .
- Подключите кабель HDMI к портам HDMI, обозначенным ARC , или к порту, указанному в вашем руководстве, который поддерживает ARC .
- Комплект Динамики — Аудиосистема .
Приведенные ниже шаги являются примером для Android TV ™.- Нажмите кнопку HOME на пульте дистанционного управления.
- Выберите Настройки .
- Следующие шаги будут зависеть от параметров меню вашего телевизора:
- Выбрать Дисплей и звук — Аудиовыход — Динамики — Аудиосистема .
- Выбрать Звук — Динамики — Аудиосистема .
- Включите настройку Контроль по HDMI как на телевизоре, так и на ресивере или системе домашнего кинотеатра.
ПРИМЕЧАНИЕ: Шаги, необходимые для включения функции Control for HDMI , могут отличаться. Обратитесь к инструкциям по эксплуатации, прилагаемым к устройствам, для получения инструкций для конкретных моделей.
- Если после выполнения вышеуказанных действий нет звука, переходите к выполнению следующих шагов и проверяйте, устранена ли проблема после каждого шага.
- Выполните перезапуск системы домашнего кинотеатра / AV-ресивера.
После выключения системы домашнего кинотеатра / AV-ресивера снова включите ее и проверьте, решена ли проблема. - Подключите и отсоедините кабель HDMI от телевизора BRAVIA и звуковой панели / AV-ресивера.
Убедитесь, что порты с меткой ARC подключены друг к другу с помощью кабеля HDMI. Порты HDMI имеют маркировку ARC как на телевизоре BRAVIA, так и на системе домашнего кинотеатра / AV-ресивере. - Выполните перезапуск (сброс) питания телевизора BRAVIA, звуковой панели и AV-ресивера.
После выключения системы домашнего кинотеатра / AV-ресивера перезапустите телевизор BRAVIA одним из следующих способов.
Как перезагрузить (сбросить) Android TV?
Как выполнить сброс питания на телевизоре Sony. - Убедитесь, что программное обеспечение телевизионной системы BRAVIA обновлено до последней версии.
Как выполнить обновления прошивки / программного обеспечения для моего Android TV
Вариант 2: Подключение с помощью оптического цифрового кабеля или коаксиального цифрового кабеля (цифровой звук):
Вариант 3: Подключение с помощью аудиокабеля (аналоговое аудио ):
- Вариант 2:
- TV
- Аудиосистема
- Кабель HDMI (для ВИДЕО)
- Коаксиальный цифровой кабель (для цифрового аудио) * не входит в комплект
- Оптический цифровой кабель (для цифрового аудио) * не входит в комплект
- Коаксиальный цифровой аудиовход
- Оптический Цифровой аудиовход
- Коаксиальный цифровой аудиовыход
- Оптический цифровой аудиовыход
- Опция 3
- Аналоговый аудиокабель (для аналогового аудиосигнала) *, поставляемый с некоторыми моделями телевизоров, выпущенных в 2016 г.
- 3-полюсный мини-разъем стерео
- Аудиовход (правый)
- Аудиовход (левый) ВХОД
- Аудио (правый) ВЫХОД
- Аудиовыход (левый)
- Аудиовыход / выход для наушников
- ПРИМЕЧАНИЯ:
- В зависимости от модели телевизора некоторые разъемы могут быть недоступны.
- Эти и другие кабели можно найти на веб-сайте Parts & Accessories .
- Подключите коаксиальный цифровой кабель, оптический цифровой кабель или аудиокабель к выходному аудиоразъему телевизора.
- Подключите другой конец кабеля к соответствующим гнездам на стереоресивере или системе домашнего кинотеатра.
ПРИМЕЧАНИЕ: В зависимости от используемого стереоресивера или системы домашнего кинотеатра, аудиовход может иметь обозначение TV INPUT или VIDEO INPUT . - Включите телевизор.
- При использовании подключения по оптическому цифровому кабелю установите Speakers на Audio system .
Приведенные ниже шаги являются примером для Android TV.- Нажмите кнопку HOME на пульте дистанционного управления.
- Выберите Настройки .
- Следующие шаги будут зависеть от параметров меню вашего телевизора:
- Выбрать Дисплей и звук — Аудиовыход — Динамики — Аудиосистема .
- Выбрать Звук — Динамики — Аудиосистема .
- Установите для звука телевизора желаемое значение: фиксированное или переменное.
ПРИМЕЧАНИЯ:- Некоторые модели телевизоров не имеют этой настройки.
- Для Android TV с этим параметром настройки выберите Аудиовыход (фиксированный) и отрегулируйте громкость на внешнем устройстве вывода, например аудиосистеме.
Если вы выберете Аудиовыход (фиксированный) , звук будет выводиться как с телевизора, так и с внешнего устройства вывода.Если вы хотите выводить звук телевизора только с внешнего устройства вывода (отключите звук телевизора), уменьшите громкость телевизора до самого низкого уровня или отключите звук.
- Включите стереоресивер или систему домашнего кинотеатра.
- Настройте стереоресивер или систему домашнего кинотеатра на правильный вход.
ПРИМЕЧАНИЕ: Если для выхода наушников / аудиосигнала телевизора установлено значение Аудиовыход (переменная)
Громкость внешнего устройства вывода, такого как аудиосистема, связана с громкостью телевизора, и звук выводится с обоих телевизор и внешнее устройство вывода.Если вы хотите отключить только аудиовыход с телевизора, измените настройку Speakers на телевизоре на Audio system .
Обратите внимание, что если вы уменьшите или отключите громкость телевизора, когда для параметра Speakers на телевизоре установлено значение TV speaker , звук с внешнего устройства вывода будет уменьшаться или отключаться.
Типы видео / аудиокабелей для видеомагнитофона, DVD, TV, HDTV
Дом
Домашний театр
Аудио-видео кабель Monster Cable®
Как выбрать видео- и аудиокабели
Существуют различные типы видеоподключений для вашего видеомагнитофона, DVD, телевизора и оборудования HDTV.Рейтинг видеокабелей от самого низкого до самого высокого качества изображения:
- Композитное видео (RCA или F-контакт)
- S-Video (Супер-видео)
- Компонентное видео
- DVI (цифровой визуальный интерфейс)
- HDMI (мультимедийный интерфейс высокой четкости)
Ниже приведены объяснения различных типов доступных подключений видео- и аудиокабелей:
Композитное видео (штекер RCA или F-контакт)
Композитное видео — это формат аналогового телевизионного сигнала до его модуляции на РЧ-несущую.Композитное видео — это видеоинформация, передаваемая одним сигналом по одному проводу. Большинство более старого домашнего видеооборудования (видеомагнитофон и лазерные диски) записывают сигнал в формате композитного видео, а затем дают пользователю возможность вывести необработанный сигнал или смешать его с радиочастотным, чтобы он появился на выбранном телеканале. Композитный видеосигнал обычно подключается с помощью разъема RCA, обычно желтого цвета (часто с красным и белым для правого и левого аудиоканалов соответственно).Процесс модуляции RF исходным видеосигналом с последующей демодуляцией исходного сигнала снова в телевизоре вносит в сигнал несколько потерь.RF является «шумным» из-за того, что все видео- и радиосигналы уже транслируются, поэтому такое преобразование обычно добавляет к сигналу шум или помехи. Поскольку модуляция и демодуляция RF теряют качество, смешивание различных сигналов в исходный составной сигнал вызывает потерю качества. Это привело к появлению новых систем видеокабелей, таких как S-Video и Component Video, для разделения одного или нескольких смешанных сигналов.
S-Video (Супер-видео)
S-Video — это технология передачи видеосигналов по кабелю путем разделения видеоинформации на два отдельных сигнала: один для цвета (цветности), а другой для яркости (яркости).При передаче на телевизор это дает более четкие изображения, чем композитное видео, где видеоинформация передается в виде одного сигнала по одному проводу. Это связано с тем, что телевизоры предназначены для отображения отдельных сигналов яркости (Y) и цветности (C). (Термины Y / C видео и S-Video совпадают.)
Компьютерные мониторы предназначены для сигналов RGB (сокращение от Red, Green, Blue monitor). Большинство цифровых видеоустройств, таких как цифровые камеры и игровые плееры, создают видео в формате RGB.Изображения становятся более четкими при отображении на мониторе компьютера. Однако при отображении на стандартном телевизоре они выглядят лучше в формате S-Video, чем в формате композитного видео.
Для использования S-Video устройство, отправляющее сигналы, должно поддерживать выход S-Video, а устройство, принимающее сигналы, должно иметь входное гнездо S-Video. Затем вам понадобится кабель S-Video для подключения двух устройств.
Кабель S-video может работать на расстоянии более 200 футов с небольшой потерей сигнала.Кабель S-Video не всегда входит в стандартную комплектацию телевизора и обычно должен приобретаться отдельно.
Компонентное видео
Компонентное видео использует три отдельных кабеля для передачи красного, зеленого и синего сигналов, чтобы обеспечить самое резкое, ясное и наилучшее возможное изображение.Не все телевизоры имеют входы компонентного видео. Если ваш телевизор этого не делает, используйте кабель S-Video.
Компонентное видео — это высокопроизводительное видеосоединение для цифровых источников, таких как HDTV и DVD, но все же это соединение на основе аналогового сигнала. Чтобы работать в цифровой области, компонентное видео должно подвергаться многократным цифро-аналоговым преобразованиям, которые ухудшают качество сигнала. Эта потеря сигнала может привести к снижению разрешения и детализации, а также к другим проблемам с видео.Качество изображения после нескольких цифро-аналоговых преобразований похоже на просмотр копии ксерокопии — каждая новая копия выглядит хуже предыдущей. Он не такой резкий и правдивый, как оригинал.DVI (цифровой визуальный интерфейс)
DVI — это стандарт цифрового интерфейса для преобразования аналоговых сигналов в цифровые для работы как с аналоговыми, так и с цифровыми мониторами.Стандарт определяет один штекер и соединитель, охватывающий как новый цифровой, так и устаревший интерфейсы VGA, а также штекер только для цифрового сигнала. DVI обрабатывает полосы пропускания, превышающие 160 МГц, и, таким образом, поддерживает UXGA и HDTV с одним набором каналов. Более высокие разрешения могут поддерживаться двойным набором ссылок.
Интерфейс DVI обеспечивает подключение только цифрового видео для лучшего изображения.
DVI — это чистый цифро-цифровой сигнал, обеспечивающий четкое изображение и максимальную насыщенность цвета, повышая качество ЖК-мониторов с плоским экраном и видеокарт высокого класса.Сегодня DVI используется для передачи цифрового видеосигнала от совместимых источников, таких как DVD-плееры высокого класса, на HDTV, EDTV, плазменные дисплеи и другие высококачественные видеодисплеи.HDMI (мультимедийный интерфейс высокой четкости)
HDMI — следующий лучший уровень, потому что HDMI объединяет цифровое видео (DVI), многоканальное аудио и многое другое — все в одном удобном кабеле.С помощью видеокабеля DVI вы должны подключить аудио с помощью отдельных кабелей, поскольку DVI передает только цифровые видеосигналы. Кабели DVI обычно не превышают 16 футов, поскольку большая длина может привести к ненадежному сигналу.
HDMI — это первый интерфейс для передачи видео высокой четкости (720p и 1080i или стандартные видеоформаты) И многоканального объемного звука.Кабели HDMI доступны на длине до 40 футов, сохраняя при этом оптимальную передачу данных.
Еще одна ключевая удобная функция — это возможность HDMI, позволяющая компонентам и дисплеям «общаться» друг с другом через канал дистанционного управления (требуется только один пульт дистанционного управления для всей системы). HDMI позволяет вашим компонентам автоматически находить и воспроизводить звук с самым высоким разрешением друг друга и автоматически форматировать.HDMI обратно совместим с DVI, поэтому вам не нужно немедленно обновлять существующие кабели или компоненты, пока вы не будете готовы.
HDMI передает несжатые цифровые и аудиосигналы через интерфейс с максимальной доступной скоростью от источника к дисплею — до 5 гигабайт в секунду, из которых только половина требуется для HDTV. Преимущество заключается в возможности передачи большого количества данных по длинному проводу с очень высокой скоростью. Поскольку видео и звук высокого разрешения и высокого разрешения дискретизируются с максимально возможной частотой дискретизации, в результате получается более четкое, ясное и точное воспроизведение исходного материала, чем можно обеспечить аналоговыми сигналами и преобразованиями из цифрового сигнала.
Характеристики HDMI:
- Аудио и видео с высоким разрешением, которое превосходит все другие доступные форматы.
- HDMI — это цифровой сигнал, поэтому прямое соединение HDMI-HDMI позволяет избежать снижения производительности цифро-аналогового преобразования (или наоборот) для получения звука и изображения наилучшего качества.
- Все аудио и видео (и управляющий сигнал) проходят только по одному аудио / видео кабелю вместо лабиринта кабелей, необходимых в настоящее время для соединения всей системы.Это делает использование HDMI гораздо менее беспорядочным, дорогим и сложным, чем существующие подключения, что позволяет лучше управлять проводкой.
- HDMI может автоматически находить и устанавливать совместимость компонентов, а также воспроизводить музыку и фильмы в оптимальных форматах, доступных для вашей системы.
- Обратная совместимость с DVI, поэтому вы можете подключить новый HDMI к существующим DVI-совместимым компонентам и дисплеям.
- Работает со всеми существующими аудиоформатами, включая обычные компакт-диски с данными в формате PCM, DTS ™ Surround и Dolby Digital®, а также со всеми другими аудиоформатами, совместимыми с S / PDIF. Имеется достаточно места для аудиооборудования будущего для 8 аудиоканалов (повышено с текущего стандарта 96/24 до 192 кГц / 24 бит).
- High-Definition TV использует менее половины доступной полосы пропускания HDMI 5 Гбит / с, поэтому HDMI может легко включать будущие новые технологические достижения и возможности.
- Автоматическое распознавание формата (ТВ- и A / V-ресиверы могут настраиваться без вмешательства потребителя) Весь домашний кинотеатр, управляемый с одного пульта дистанционного управления — обеспечивает такие высокоуровневые функции, как «воспроизведение одним нажатием».
Аудио-видео кабель
Если у вас уже есть компоненты с поддержкой HDMI или вы планируете приобрести их в будущем, вам нужно наилучшее возможное изображение и звук.Максимально увеличьте производительность этого необычного цифрового интерфейса с помощью высококачественного подключения видеокабелей.
Позвоните на сайт CableOrganizer.com, если у вас есть какие-либо вопросы, касающиеся вашего видеокабеля или аудиокабеля.
Что такое коаксиальный кабель и как он используется?
Коаксиальный кабель обычно используется операторами кабельной связи, телефонными компаниями и интернет-провайдерами по всему миру для передачи данных, видео и голосовой связи клиентам.Он также широко используется в домах.
Он существует уже давно (с начала 20 века) и имеет множество уникальных преимуществ для надежной и точной передачи.
Он также имеет ограничения, из-за которых в некоторых случаях его заменяют оптоволоконным кабелем, кабелем категории или, иногда, беспроводными сигналами.
Ключом к успеху коаксиального кабеля стала его экранированная конструкция, которая позволяет медной жиле кабеля передавать данные быстро, без помех или повреждений от факторов окружающей среды.
Три наиболее распространенных размера кабеля: RG-6, RG-11 и RG-59:
- RG означает «радиогид». Номера различных версий кабеля RG относятся к диаметру (59 означает 0,059, а 6 означает 0,06 и т. Д.). Их также называют радиочастотными кабелями, что означает «радиочастота».
- Большинство непромышленных коаксиальных кабелей теперь известны как RG-6, но установщики могут использовать более толстый кабель, например RG-11.
- RG, используемые в домах, должны иметь полное сопротивление 75 Ом.
Кабели
Большинство разъемов представляют собой разъемы F-типа, но возможно, что ваша система использует разъемы N-типа.Разъемы F-типа для кабелей RG-6 бывают нескольких типов:
- Соединители компрессионные
- Разъемы с саморезом
- Разъемы обжимные
Для подключения вам потребуются вилка и розетка одного типа. У штекерных разъемов центральный провод торчит, а у гнездовых разъемов есть место для вставки центрального провода.
Имейте в виду, что в коаксиальных кабелях иногда возникает утечка сигнала, известная как входящий или выходной.Это вызывает мозаичные, нечеткие или снежные сигналы.
Что такое коаксиальный кабель?
Коаксиальный кабель — это тип кабеля, у которого есть внутренний проводник, окруженный изолирующим слоем, окруженный проводящим экраном. Многие также имеют изолирующую внешнюю оболочку. На схеме ниже показана конструкция типичного кабеля. Электрический сигнал проходит по центральному проводнику.
- Центральный провод — сталь плакированная медью.
- Зажим центрального проводника — используется чистый удаляющий полимер, препятствующий миграции влаги.
- Диэлектрик — полиэтилен, обеспечивающий механически стабильную пену с закрытыми порами и высоким VP.
- Первый внешний проводник — экран с алюминиево-полимералюминиевой лентой, надежно прикрепленный к диэлектрическому сердечнику.
- Второй внешний проводник — дополнительная лента алюминий-полимер-алюминий используется в конструкциях с тремя и четырьмя экранами для дальнейшего усиления изоляции экрана ВЧ до и после изгиба.
- Третий внешний проводник — дополнительная лента алюминий-полимер-алюминий используется в конструкциях с тремя и четырьмя экранами для дальнейшего усиления изоляции экрана ВЧ до и после изгиба.
- Четвертый внешний проводник — дополнительная алюминиевая оплетка 34 или 36 AWG используется в конструкциях с четырьмя экранами для дальнейшего улучшения изоляции экрана НЧ в условиях экстремальных радиочастотных шумов.
- Средство для защиты от коррозии
- Для помещений и антенн — непротекающий материал, предназначенный для предотвращения миграции влаги в конструкцию кабеля.
- Подземный — текучая смесь, способная заделать небольшие разрывы кожуха.
- Куртка — устойчивая к ультрафиолетовому излучению внешняя оболочка из полиэтилена (PE) или огнестойкого поливинилхлорида (PVC) доступна для защиты сердечника во время установки и на весь срок службы кабеля.
- Интегральный посыльный — опорный элемент из оцинкованной углеродистой стали, прикрепленный к кабелю с помощью отделяемой перемычки.
Что лучше: коаксиальный кабель или оптоволоконный кабель?
Оба этих типа кабеля могут использоваться для передачи видео, аудио и других форм данных, и оба могут предложить вам явные преимущества и недостатки при настройке вашей сети.
Решение, которое лучше всего подходит для вашей ситуации, зависит от расстояния вашего подключения и объема данных, которые вы отправляете.Волоконно-оптические кабели передают сигнал на несколько миль, прежде чем потребуется ретранслятор. В коаксиальном кабеле потери сигнала выше, поэтому его следует использовать на меньших расстояниях. Оптоволоконные кабели несут гораздо больше информации. Оптоволоконный кабель также значительно дороже. Волоконно-оптические кабели реже используются в жилых и потребительских помещениях, чем коаксиальные.
Коаксиальные кабели
просты в установке и очень долговечны. Поскольку оптоволокно обеспечивает более высокую и более быструю передачу данных, чем коаксиальный кабель, его лучше всего использовать для профессиональных сетей, например, в бизнес-кампусе или университете.Если вы работаете в домашней установке или в сети передачи данных средней емкости, вам, вероятно, будет лучше использовать коаксиальный кабель.
Многие современные компании используют кабельные соединения для предоставления бизнес-услуг широкополосного доступа. Самый большой недостаток кабельного Интернета — колебания скорости. Если снова взглянуть на оптоволоконный и кабельный интернет, то услуги кабельного интернета обычно распределяются между несколькими абонентами. Это означает, что если в кабельном регионе работает большое количество пользователей, которые одновременно работают с приложениями с интенсивным использованием полосы пропускания, использующими Интернет, скорость каждого из них может варьироваться от 100% до 25% от обещанной скорости.





 В отличие от монтажа F-коннектора оболочка проводника под пайку надрезается вдоль и заворачивается. Длина в этом случае не имеет значения, было бы удобно работать, а лишнее можно отрезать потом.
В отличие от монтажа F-коннектора оболочка проводника под пайку надрезается вдоль и заворачивается. Длина в этом случае не имеет значения, было бы удобно работать, а лишнее можно отрезать потом.